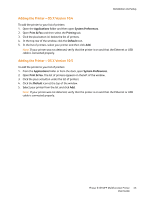Xerox 6121MFPV_S User Manual - Page 46
CentreWare Internet Services - 6121mfp support
 |
View all Xerox 6121MFPV_S manuals
Add to My Manuals
Save this manual to your list of manuals |
Page 46 highlights
Installation and Setup CentreWare Internet Services Note: This section applies to Phaser 6121MFP/N or /D printer configurations connected to a network. CentreWare Internet Services (CentreWare IS) enables you to access the printer's settings using a Web browser. It provides a simple interface that enables you to manage, configure, and monitor a network printer from your desktop. CentreWare IS gives you easy access to printer status, configuration, diagnostic functions, and more. To access CentreWare IS, first make sure your printer is turned on, then enter your printer's IP address in your computer's Web browser. Click the Login button on the CentreWare IS page. A password is not required. Note: When you are logged in to CentreWare IS, the printer control panel displays the message "Administered by PC. Please Wait!" You have to log out of CentreWare IS before you can use the control panel buttons again. However, if you are logged in to CentreWare IS for 5 minutes (the default setting) without performing any activity, your login session will time out and the printer control panel will automatically unlock. CentreWare IS enables you to: • Configure the printer from your computer, including fax settings, FTP settings, and network settings. • See printer information such as serial number, memory, and installed options. • Check supplies status from your desktop, saving a trip to the printer. • View a usage summary. Note: CentreWare IS requires a Web browser and a TCP/IP connection between the printer or device and the network (in Windows or Macintosh environments). TCP/IP and HTTP must be enabled in the printer, and a browser that supports JavaScript is required. If JavaScript is disabled, a warning message appears and CentreWare IS may not function properly. For more information on using CentreWare IS and for other help resources for your printer, see the CentreWare IS Online Help: from the System tab, in the System menu on the left, under Administration, click Online Help. 46 Phaser 6121MFP Multifunction Printer User Guide