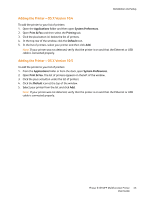Xerox 6121MFPV_S User Manual - Page 44
Adding the Printer for Macintosh, Adding the Printer - OS X Version 10.3
 |
View all Xerox 6121MFPV_S manuals
Add to My Manuals
Save this manual to your list of manuals |
Page 44 highlights
Installation and Setup 3. At the installation screen, do one of the following: • If your printer is a Phaser 6121MFP/N or /D, double-click Xerox Phaser 6121MFP/N / Xerox Phaser 6121MFP/D. • If your printer is a Phaser 6121MFP/S, double-click Xerox Phaser 6121MFP/S. Note: If you are not sure which printer configuration you have, see What Type of Printer Do I Have? on page 30. 4. At the Introduction screen, click Continue. 5. At the next screen, click Install. 6. When the installer is finished, the Install Succeeded screen appears. Click Finish. 7. Continue to Adding the Printer for Macintosh on page 44. Adding the Printer for Macintosh This section includes: • Adding the Printer - OS X Version 10.3 on page 44 • Adding the Printer - OS X Version 10.4 on page 45 • Adding the Printer - OS X Version 10.5 on page 45 Adding the Printer - OS X Version 10.3 To add the printer to your list of printers: 1. Open the Applications folder and then open the Utilities folder. 2. Open the Printer Setup Utility. 3. Click Add. 4. Do one of the following: • If your computer has a network connection to the printer, confirm that the first drop-down menu is set to Rendezvous. • If your computer has a USB connection to the printer, confirm that the first drop-down menu is set to USB. 5. In the window, select your printer. 6. From the Printer Model drop-down list, select Xerox. 7. Select your printer model from the list of Xerox printers and then click Add. Note: If your printer was not detected, verify that the printer is on and that the Ethernet or USB cable is connected properly. 44 Phaser 6121MFP Multifunction Printer User Guide