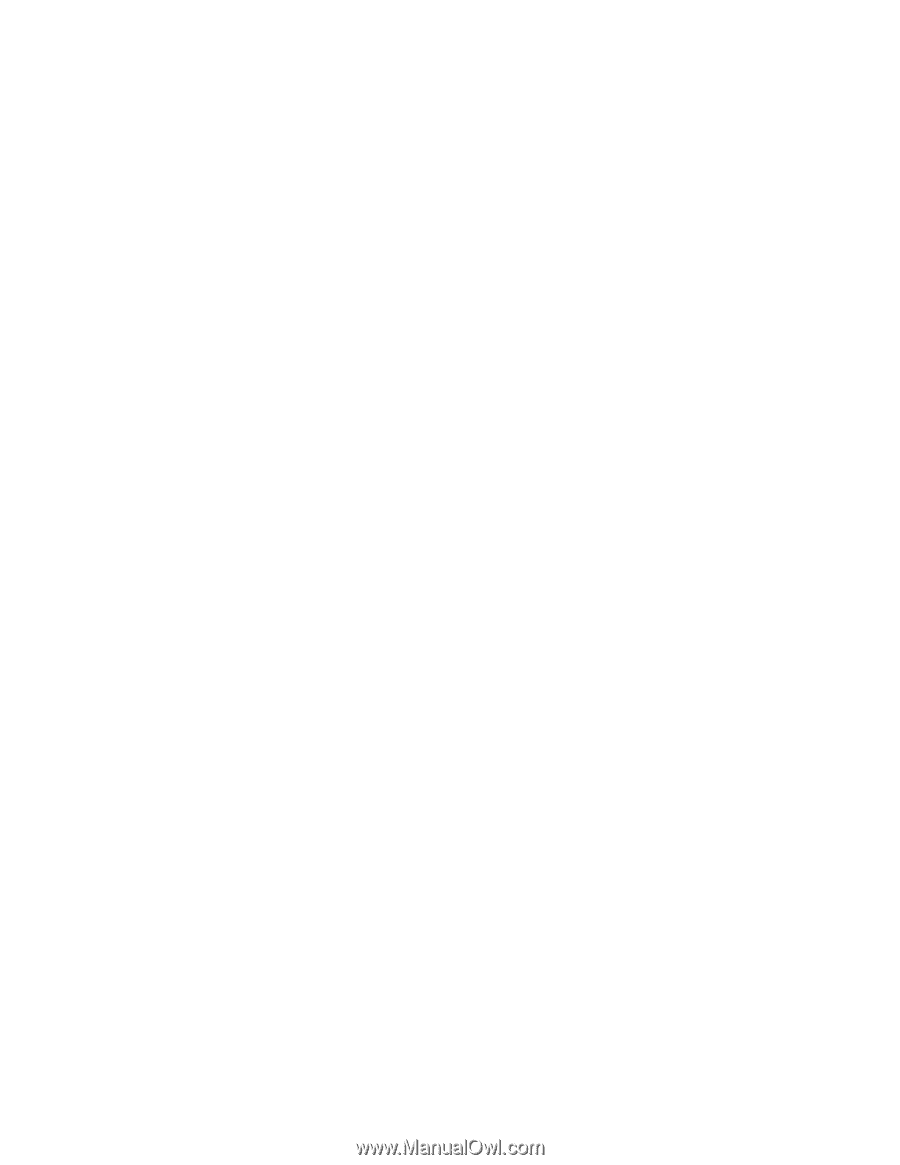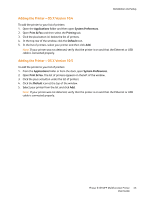Xerox 6121MFPV_S User Manual - Page 40
Installing the Drivers for Windows - USB, Installing the Drivers for a Phaser 6121MFP/N or /D - USB - scanners
 |
View all Xerox 6121MFPV_S manuals
Add to My Manuals
Save this manual to your list of manuals |
Page 40 highlights
Installation and Setup 8. When finished installing the scan driver and Scan Dashboard utility, install the fax driver. 9. When finished, close the installation utility. Installing the Drivers for Windows - USB This section includes: • Installing the Drivers for a Phaser 6121MFP/N or /D - USB on page 40 • Installing the Drivers for the Phaser 6121MFP/S on page 41 • Installing the Drivers Separately - USB on page 42 Installing the Drivers for a Phaser 6121MFP/N or /D - USB Note: These instructions are for Phaser 6121MFP/N or /D printer configurations connected to your computer via USB cable. To install the printer, scan, and fax drivers: 1. Verify that the printer is plugged in, turned on, and connected to your printer by USB cable. Note: Windows recognizes the printer as three devices (a printer, a scanner, and a fax) and tries to help you install each one. However, you need to install the drivers from the CD because the Scan Dashboard utility is installed along with the drivers. 2. When the Found New Hardware Wizard appears on your screen (it will appear three times), cancel it. 3. Insert the Software and Documentation CD into your computer's CD drive. If the installer does not start by itself, then navigate to the file Setup.exe on the CD and double-click it. Note: If the Software and Documentation CD is not available, download the latest drivers from www.xerox.com/office/6121MFPsupport. 4. At the setup screen, click Phaser 6121MFP/N / Phaser 6121MFP/D. 5. At the next screen, click Install Drivers. 6. At the next screen, click Install Print, Scan and Fax Drivers. 7. Accept the License Agreement by clicking I Agree. 8. When the Printer Installation window appears, select your printer and then click Next. 9. When the Installation Options window appears, click Install. When the installation is complete, the Installation Status screen tells you that the printer driver has been installed and that the printer has been added to your computer's list of printers. 10. Click Finish. 11. In the Language Selection dialog box, select your language and then click OK. 12. Select USB as the Connection Type and then click OK. The scan driver installs automatically next. 13. The Scan Dashboard utility installs automatically after the scan driver. At the Choose Destination Location screen, click Next, then click Next again to accept the default location. 14. The PC-FAX driver installs automatically next. Accept the license agreement by clicking Yes. When the installation is complete, a dialog box appears briefly to confirm the installation. 40 Phaser 6121MFP Multifunction Printer User Guide