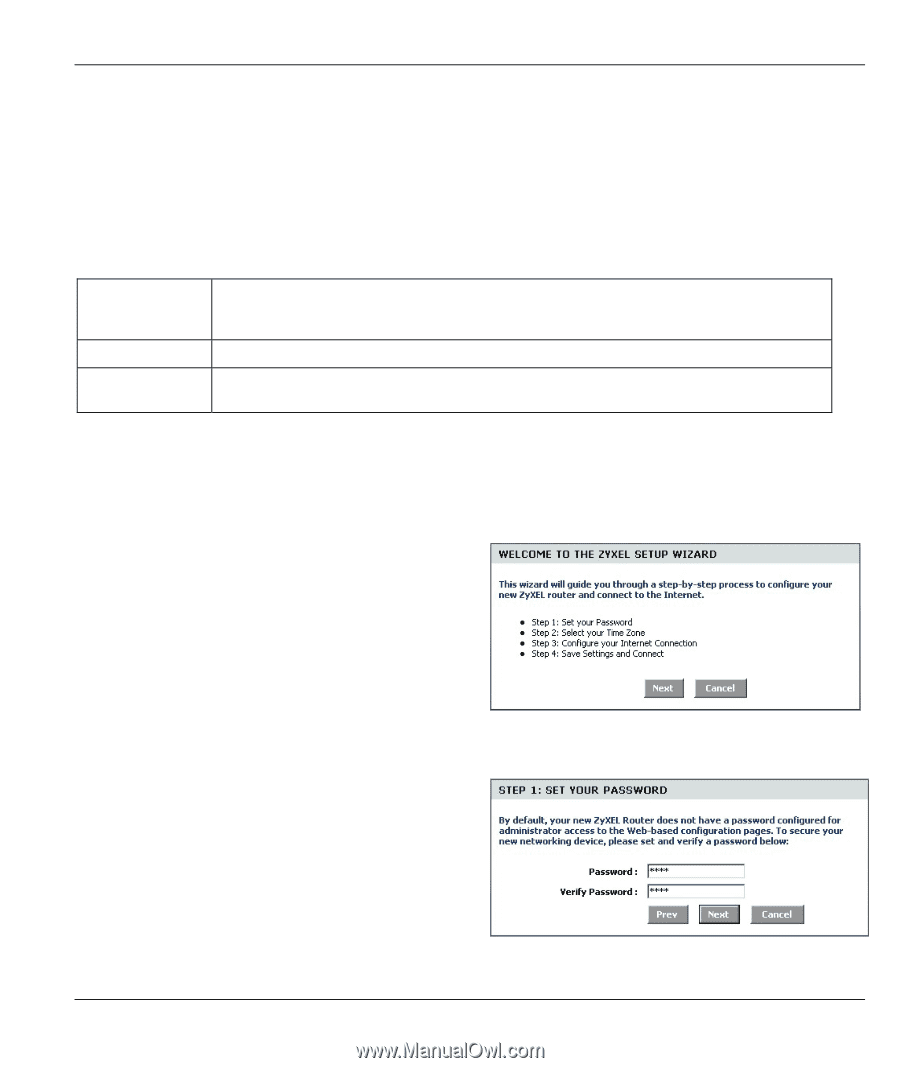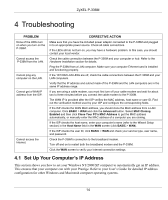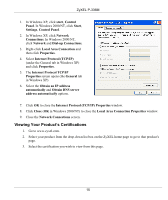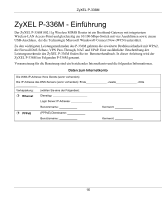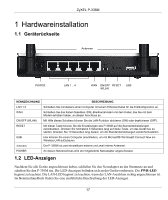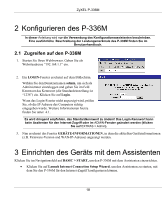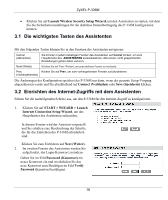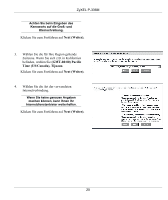ZyXEL P-336M Quick Start Guide - Page 19
Die wichtigsten Tasten des Assistenten, 2 Einrichten des Internet-Zugriffs mit dem Assistenten
 |
View all ZyXEL P-336M manuals
Add to My Manuals
Save this manual to your list of manuals |
Page 19 highlights
ZyXEL P-336M • Klicken Sie auf Launch Wireless Security Setup Wizard, um den Assistenten zu starten, mit dem Sie die Sicherheitseinstellungen für die drahtlose Datenübertragung des P-336M konfigurieren können. 3.1 Die wichtigsten Tasten des Assistenten Mit den folgenden Tasten können Sie in den Fenstern des Assistenten navigieren: Cancel (Abbrechen) Sie können in jedem beliebigen Fenster des Assistenten auf Cancel klicken, um zum Hauptfenster des ASSISTENTEN zurückzukehren. Alle neuen, nicht gespeicherten Einstellungen gehen dabei verloren. Next (Weiter) Klicken Sie auf Next (Weiter), um zum nächsten Fenster zu wechseln. Prev Klicken Sie auf Prev, um zum vorhergehenden Fenster zurückzukehren. (Vorhergehendes) Die Änderungen der Konfiguration speichert der P-336M nur dann, wenn der gesamte Setup-Vorgang abgeschlossen wurde und Sie abschließend auf Connect (Verbinden) oder Save (Speichern) klicken. 3.2 Einrichten des Internet-Zugriffs mit dem Assistenten Führen Sie die nachfolgenden Schritte aus, um den P-336M für den Internet-Zugriff zu konfigurieren. 1. Klicken Sie auf START > WIZARD > Launch Internet Connection Setup Wizard, um das Hauptfenster des Assistenten aufzurufen. In diesem Fenster wird der Assistent vorgestellt und Sie erhalten eine Beschreibung der Schritte, die für das Einrichten des P-336M erforderlich sind. Klicken Sie zum Fortfahren auf Next (Weiter). 2. Im zweiten Fenster des Assistenten werden Sie aufgefordert, das Login-Kennwort zu ändern. Geben Sie im Feld Password (Kennwort) ein neues Kennwort ein und wiederholen Sie das neue Kennwort zum Bestätigen im Feld Verify Password (Kennwort bestätigen). 19