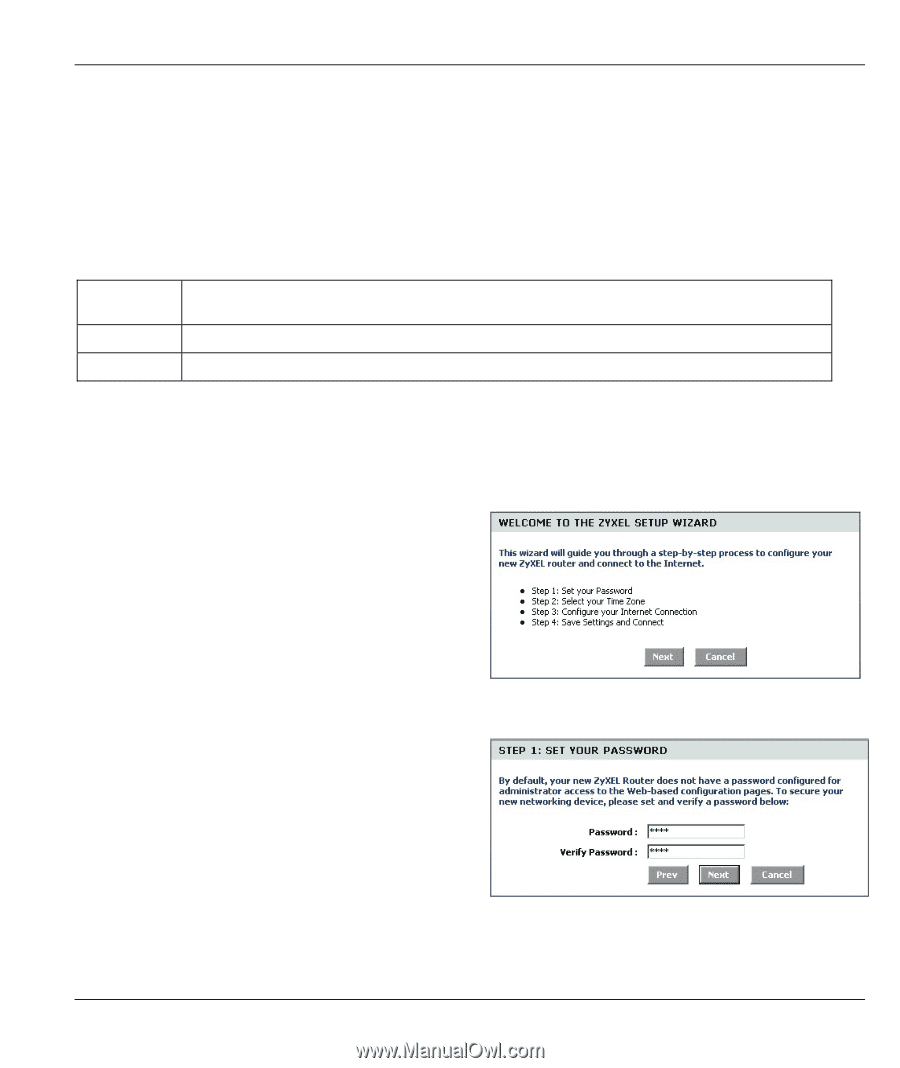ZyXEL P-336M Quick Start Guide - Page 51
Boutons d'écran importants de l'assistant, 2 Installation de l'assistant pour l'accès à Internet
 |
View all ZyXEL P-336M manuals
Add to My Manuals
Save this manual to your list of manuals |
Page 51 highlights
ZyXEL P-336M • Cliquer sur Lancer l'assistant d'installation de connexion Internet pour commencer à ouvrir une série d'écrans afin de vous aider à configurer votre P-336M pour l'accès à Internet. • Cliquez sur Lancer l'assistant d'installation de sécurité sans fil pour commencer à ouvrir une série d'écrans afin de vous aider à configurer les paramètres de sécurité sans fil de votre P-336M. 3.1 Boutons d'écran importants de l'assistant Utilisez les boutons suivants pour naviguer dans les écrans de l'assistant : Annuler Cliquez sur Annuler dans tout écran de l'assistant pour retourner à l'écran principal de l'ASSISTANT . Tous les paramètres personnalisés seront perdus. Suivant Cliquez sur Suivant pour passer à l'écran suivant. Préc. Cliquez sur Préc pour retourner au dernier écran. Aucune modification de configuration ne sera enregistrée sur le P-336M avant la fin du processus complet et un clic sur Connecter ou Enregistrer 3.2 Installation de l'assistant pour l'accès à Internet Suivez les étapes ci-dessous pour configurer le P-336M pour l'accès à Internet. 1. Cliquez sur DEMARRER > ASSISTANT > Lancer l'assistant d'installation de connexion Internet pour afficher le premier écran de l'assistant. Cet écran vous présente l'assistant d'installation et indique les étapes pour installer votre P-336M. Cliquez sur Suivant pour continuer. 2. Le second écran de l'assistant vous invite à changer le mot de passe d'ouverture de session. Entrez un nouveau mot de passe dans le champ Mot de passe et retapez le mot de passe dans le champ Vérifier le mot de passe pour vérifier. 51