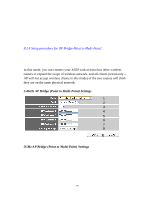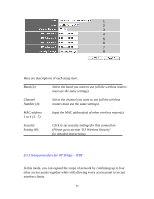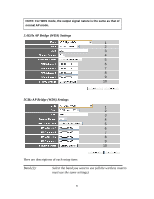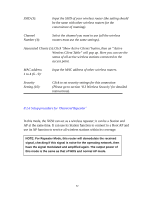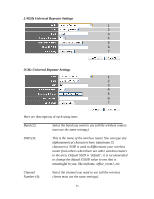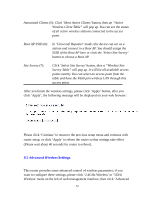ZyXEL X650 User Guide - Page 86
Associated Clients 5: Click 'Show Active Clients' button, then an Active
 |
View all ZyXEL X650 manuals
Add to My Manuals
Save this manual to your list of manuals |
Page 86 highlights
Associated Clients (5): Click 'Show Active Clients' button, then an "Active Wireless Client Table" will pop up. You can see the status of all active wireless stations connected to the access point. Root AP SSID (6): In 'Universal Repeater' mode, this device can act as a station and connect to a Root AP. You should assign the SSID of the Root AP here or click the 'Select Site Survey' button to choose a Root AP. Site Survey (7): Click 'Select Site Survey' button, then a "Wireless Site Survey Table" will pop up. It will list all available access points nearby. You can select an access point from the table and have the X650 join wireless LAN through this access point. After you finish the wireless settings, please click 'Apply' button, after you click 'Apply', the following message will be displayed on your web browser: Please click 'Continue' to return to the previous setup menu and continue with router setup, or click 'Apply' to reboot the router so that settings take effect (Please wait about 40 seconds for router to reboot). 8.2 Advanced Wireless Settings This router provides some advanced control of wireless parameters; if you want to configure these settings, please click '2.4GHz Wireless' or '5GHz Wireless' menu on the left of web management interface, then click 'Advanced 84