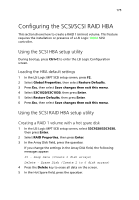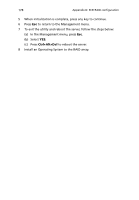Acer Altos G530 Altos G530 User's Guide - Page 187
Creating a RAID 1 volume, Assigning a hot spare disk, Initializing a RAID volume, Ctrl+M
 |
View all Acer Altos G530 manuals
Add to My Manuals
Save this manual to your list of manuals |
Page 187 highlights
177 Creating a RAID 1 volume 1 After rebooting the server, press Ctrl+M to enter the MegaRAID Configuration screen. The Management menu appears. 2 Select Configuration. The Configuration menu appears. 3 Select New Configuration, then select YES. An array selection window displays the devices connected to the current controller. 4 Use the arrow keys to select a specific drive, then press the spacebar to associate the selected drive with the current array. In the menu, the selected drive's indicator will change from READY to ONLINE A[array number]-[drive number]. For example ONLINE A1-2 means disk drive 2 in array 1. 5 Add two drives to the current array, then press Enter. 6 Press F10 to configure the logical drives. The default RAID level for 2 disk drives is RAID 1. 7 Select Accept to use the default setting, then press Enter. 8 Press Enter again to end the array configuration. 9 Select YES to Save Configuration, and press any key to return to the Configuration menu. Assigning a hot spare disk 1 In the Configuration menu, select Add/View Configuration. 2 Use the arrow keys to select a specific drive, then press F4 to set the drive as a hot spare disk. 3 Select YES. In the menu, the selected drive's indicator will change from READY to HOTSP. 4 Press Esc to end the array configuration. 5 Select YES to Save Configuration, then press any key to return to the Configuration menu. Initializing a RAID volume 1 Press Esc to return to the Management menu. 2 Select Initialize. All logical drives will appear under Logical Drives. 3 Using the spacebar, select the drive that you want to initialize. The selected drive becomes yellow. 4 Press F10, then select YES to start initialization.