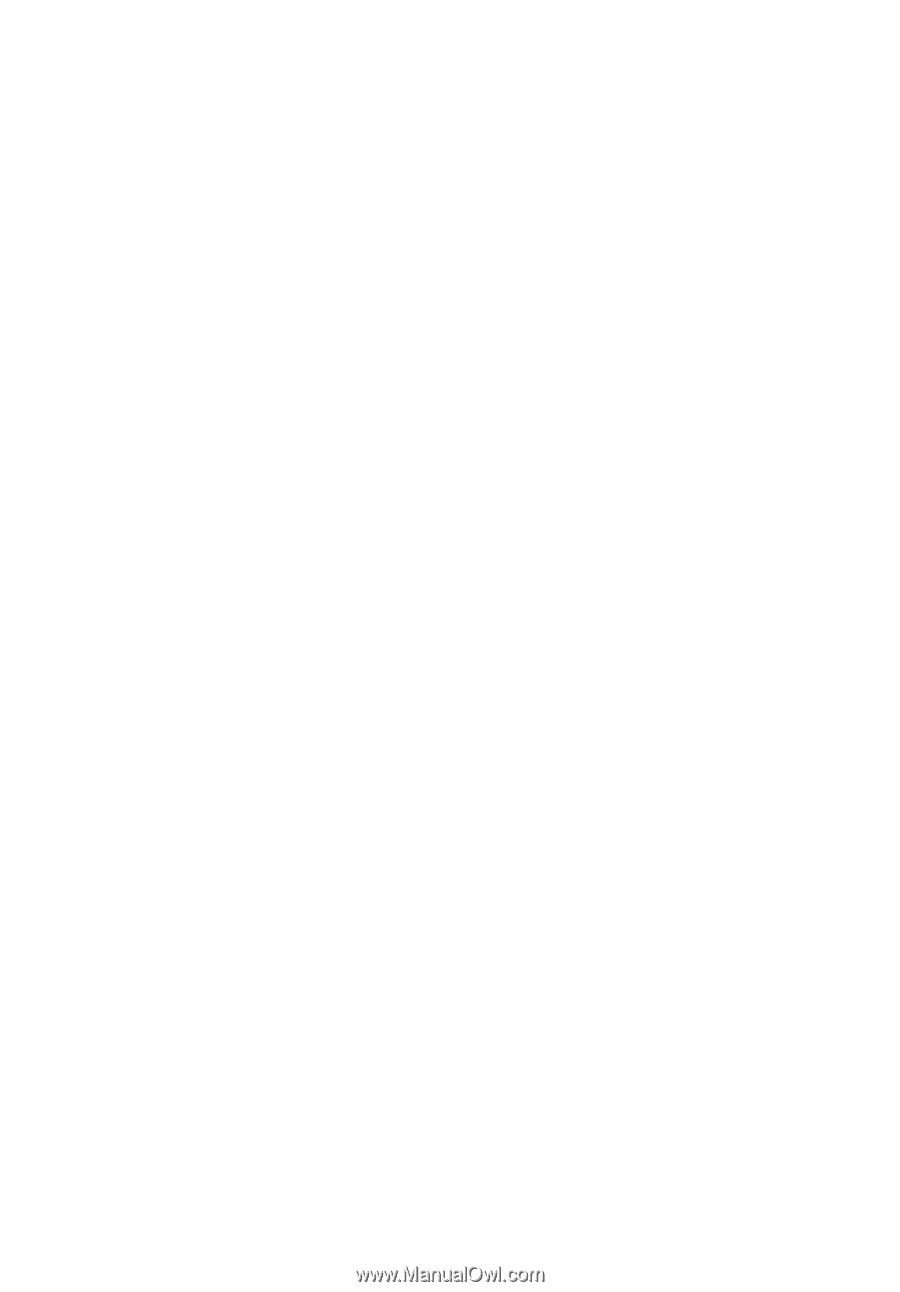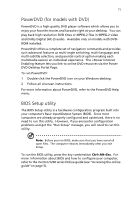Acer Veriton 5200D Veriton 5200D - Page 84
s documentation., No sound comes out from the computer.
 |
View all Acer Veriton 5200D manuals
Add to My Manuals
Save this manual to your list of manuals |
Page 84 highlights
76 6 Frequently asked questions Q: Nothing appears on the screen. A: Your computer's power management function automatically blanks the screen to save power. Press any key to turn the display back on. If pressing a key does not work, you can restart your computer. If restarting your computer does not work, contact your dealer or the technical support center for support. Q: My printer does not work. A: Do any the following: • Make sure that the printer cable is connected to a power outlet and that it is turned on. • Make sure that the printer cable is securely connected to the computer. See "Connecting your printer" on page 37 for information on how to connect a printer to your computer. • For additional information concerning the printer, refer to the printer's documentation. Q: No sound comes out from the computer. A: Check the following: • The volume may be muted. Under Windows, look for the volume control icon on the taskbar. If it is crossed-out, click on the icon and deselect the Mute option. You could also press the volume control/mute knob on your USB keyboard to toggle from mute to sound on. • If headphones, earphones, or external speakers are connected to the line-out port of your computer, the internal or built-in speakers are automatically turned off. Q: System cannot read a diskette, the hard disk, CD or DVD. A: Check the following: • Make sure that you are using the correct type of disc or diskette. See "Disk drives" on page 19. • Check if the diskette is formatted correctly. If not, format it again. • Make sure the diskette or CD/DVD is properly inserted in the drive. • Check if the CD/DVD is clean and is not scratched.