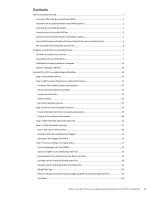Adobe 09972554AD01A12 Accessibility Guide
Adobe 09972554AD01A12 - Acrobat Pro - Mac Manual
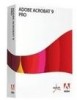 |
View all Adobe 09972554AD01A12 manuals
Add to My Manuals
Save this manual to your list of manuals |
Adobe 09972554AD01A12 manual content summary:
- Adobe 09972554AD01A12 | Accessibility Guide - Page 1
Adobe® Acrobat® XI Pro Accessibility Guide: Best Practices for PDF Accessibility For more information Solution details: www.adobe.com/accessibility/products/acrobat/ Program details: www.adobe.com/accessibility Contact information: [email protected] Adobe Systems Incorporated 345 Park Avenue San - Adobe 09972554AD01A12 | Accessibility Guide - Page 2
Document...2 Characteristics of Accessible PDF files...2 Adobe Acrobat and Adobe Reader Accessibility Features 4 Accessibility Features of Adobe XI Reader, Adobe XI Standard, and Adobe XI Pro 5 The Acrobat XI Pro Accessibility Guide Series...6 Using the Acrobat XI Pro Accessibility Checker - Adobe 09972554AD01A12 | Accessibility Guide - Page 3
Existing Form Field...88 Deleting a Form Field...88 Field Actions...89 Validation and Error Messages...89 Set the Tab Order...89 Provide Instructions and Onscreen Labels...90 Other Accessibility Considerations...90 Adobe® Acrobat® XI Pro Accessibility Guide: Best Practices for PDF Accessibility III - Adobe 09972554AD01A12 | Accessibility Guide - Page 4
features in Adobe Acrobat, Adobe Reader and in the Portable Document Format (PDF) make it easier for people with disabilities to use PDF documents and forms Adobe® Acrobat® XI Pro Accessibility Guide: PDF Accessibility Repair Workflow document provides details on how to assess existing PDF files - Adobe 09972554AD01A12 | Accessibility Guide - Page 5
PDF file will guide the author to the most appropriate path for making an individual PDF document accessible. Note: These Best Practices techniques require access to Adobe Acrobat Pro XI for Windows. Adobe Reader XI and Adobe Acrobat likely be more manual work required in the PDF to properly tag - Adobe 09972554AD01A12 | Accessibility Guide - Page 6
PDF forms also have a defined tab order which allows users of assistive technology to use the Tab key in order to progress from one form field or interactive control to the next in a logical manner. Refer to the document Adobe® Acrobat® XI Pro Accessibility Guide a PDF enables some screen readers to - Adobe 09972554AD01A12 | Accessibility Guide - Page 7
that help create accessible PDF documents. To create accessible PDF documents, you must use Acrobat Pro. Features to Support the Reading of PDFs by People with Disabilities All versions of Adobe Acrobat XI, Adobe Reader XI, Acrobat XI Standard and Acrobat XI Pro provide support for the accessible - Adobe 09972554AD01A12 | Accessibility Guide - Page 8
Adobe XI Reader, Adobe XI Standard, and Adobe XI Pro Table 1. Features for Creating Accessible PDF Files by Product Adobe Acrobat XI Acrobat XI - Reader XI Standard Pro Create PDF PDF • documents and check for - possible accessibility issues - Adobe® Acrobat® XI Pro Accessibility Guide: - Adobe 09972554AD01A12 | Accessibility Guide - Page 9
format, of Adobe Acrobat XI and of the Adobe Reader application, and how the features of the software and the file format interact to achieve accessibility for people with disabilities. Acrobat XI Pro PDF Accessibility Repair Workflow The Adobe® Acrobat® XI Pro Accessibility Guide: PDF Accessibility - Adobe 09972554AD01A12 | Accessibility Guide - Page 10
Acrobat Pro Accessibility Checker (Full Check). For complete instructions on how to make documents accessible and repair the accessibility tag structure of a document refer to the document titled "Adobe Acrobat . Adobe® Acrobat® XI Pro Accessibility Guide: Best Practices for PDF Accessibility 7 - Adobe 09972554AD01A12 | Accessibility Guide - Page 11
. Figure 1. Acrobat XI Pro Accessibility Full Check Tool Figure 2. Acrobat XI Pro Accessibility Checker Options Dialog Figure 3. After the check is complete, the results are displayed via the Accessibility Checker Adobe® Acrobat® XI Pro Accessibility Guide: Best Practices for PDF Accessibility 8 - Adobe 09972554AD01A12 | Accessibility Guide - Page 12
or an attachment. (See "Figure 5. Acrobat XI Pro Accessibility Report" on page 10) The Accessibility Report can also be displayed by activating the Accessibility Report tool command in the Accessibility tools pane. Adobe® Acrobat® XI Pro Accessibility Guide: Best Practices for PDF Accessibility 9 - Adobe 09972554AD01A12 | Accessibility Guide - Page 13
multimedia objects are tagged • Page will not cause screen to flicker • No inaccessible scripts • Navigation links are not repetitive • Page does not require timed responses Adobe® Acrobat® XI Pro Accessibility Guide: Best Practices for PDF Accessibility 10 - Adobe 09972554AD01A12 | Accessibility Guide - Page 14
in the Accessibility Checker Options dialog box. • Needs Manual Check: The Full Check feature could not check the item automatically. Verify the item manually. • Failed: The item did not pass the accessibility check. Adobe® Acrobat® XI Pro Accessibility Guide: Best Practices for PDF Accessibility 11 - Adobe 09972554AD01A12 | Accessibility Guide - Page 15
Panel Showing Issue States for each Checker Option" on page 13): • Fix: Acrobat either fixes the item automatically, or displays a dialog box prompting the user to dialog box where checking options can be set. Adobe® Acrobat® XI Pro Accessibility Guide: Best Practices for PDF Accessibility 12 - Adobe 09972554AD01A12 | Accessibility Guide - Page 16
PDF is to be copied, printed, extracted, commented on, or edited. This setting can interfere with the user of a screen reader's ability to read the documents screen readers WCAG section: 1.1.1. Non-text content (A) Adobe® Acrobat® XI Pro Accessibility Guide: Best Practices for PDF Accessibility 13 - Adobe 09972554AD01A12 | Accessibility Guide - Page 17
languages refer to the Adobe Acrobat XI Pro Accessibility Repair Workflow guide. Note: See the related WCAG section: Language of Page (Level A) Title: Reports whether there is a document title. Document authors can choose to have the title appear in the Acrobat or Adobe Reader application title bar - Adobe 09972554AD01A12 | Accessibility Guide - Page 18
color scheme perform the following: 1. Choose Edit > Preferences (Windows) or Acrobat > Preferences (Mac OS). 2. Choose the Accessibility category. 3. Select Replace Document high contrast settings" on page 16). Adobe® Acrobat® XI Pro Accessibility Guide: Best Practices for PDF Accessibility 15 - Adobe 09972554AD01A12 | Accessibility Guide - Page 19
the Tag panel to tag the content. Please refer to the Adobe Acrobat XI Pro Accessibility Repair Workflow Guide for instructions on how to tag content. Note: See the related WCAG sections of a properly tagged document. Adobe® Acrobat® XI Pro Accessibility Guide: Best Practices for PDF Accessibility 16 - Adobe 09972554AD01A12 | Accessibility Guide - Page 20
PDF. • Re-create the PDF file with a newer version of Acrobat Distiller. • Use the latest Adobe PostScript driver to create the PostScript file, and then re-create the PDF content. Please refer to the Adobe Acrobat XI Pro Accessibility Repair Workflow Guide for instructions on how to tag content. In - Adobe 09972554AD01A12 | Accessibility Guide - Page 21
rule fails, manually remove or modify the script or content that causes screen flicker. Note: See these related WCAG sections: 2.3.1 Three Flashes or Below Threshold the user with a label or instructions for a field. Adobe® Acrobat® XI Pro Accessibility Guide: Best Practices for PDF Accessibility 18 - Adobe 09972554AD01A12 | Accessibility Guide - Page 22
tools. Please refer to the "Adobe Acrobat XI Pro Accessibility Form Guide" document for complete instructions on how to set form field alternate text as prompted in the Set Alternate Text dialog box (See "Figure 10. Set Alternate Text through the Fix option in the Accessibility Checker" on page - Adobe 09972554AD01A12 | Accessibility Guide - Page 23
element has alternate text but does not contain any page content, there is no way to determine which page it is on. If the Screen Reader Options in the Reading preferences is not set to read the entire document, then Adobe® Acrobat® XI Pro Accessibility Guide: Best Practices for PDF Accessibility 20 - Adobe 09972554AD01A12 | Accessibility Guide - Page 24
Acrobat XI Pro Accessibility Checker screen readers check them for accessibility manually. Rows: This check instructions on the data should be reviewed. Note: See the related WCAG section: 1.3.1 Info and Relationships. (Level A) Adobe® Acrobat® XI Pro Accessibility Guide: Best Practices for PDF - Adobe 09972554AD01A12 | Accessibility Guide - Page 25
able to determine when heading structures must be used-that must be determined by manually reviewing the document. To fix this issue, ensure that all heading levels are nested or any other accessibility guidelines. Adobe® Acrobat® XI Pro Accessibility Guide: Best Practices for PDF Accessibility 22 - Adobe 09972554AD01A12 | Accessibility Guide - Page 26
by readers who use this text-to-speech tool. 1. Activate > View > Read Out Loud > Activate Read Out Loud 2. Activate > View > Read Out Loud > Read this page only 3. Verify that all page content is announced in the correct order. Adobe® Acrobat® XI Pro Accessibility Guide: Best Practices for PDF - Adobe 09972554AD01A12 | Accessibility Guide - Page 27
readers who may emboss the document in Braille. 1. Activate File > Save as > Text Plain (.txt) 2. Select the desired location. 3. Activate the Save button. WCAG 2.0 Mapng to PDF /quickref/#qrmedia-equiv-captions Adobe® Acrobat® XI Pro Accessibility Guide: Best Practices for PDF Accessibility 24 - Adobe 09972554AD01A12 | Accessibility Guide - Page 28
(Level • 7.1 - 7.10 and 7.20 address • PDF6 A) structure and relationships in content. • PDF9 • 7.17 and 7.18 address structure and relationships in annotations. • PDF10 • PDF11 • PDF12 • PDF17 • PDF20 • PDF21 Adobe® Acrobat® XI Pro Accessibility Guide: Best Practices for PDF Accessibility - Adobe 09972554AD01A12 | Accessibility Guide - Page 29
readers. The manner in which developers support this success criterion in PDF in not defined in ISO 14289 or ISO 32000. • Design-specific. It's necessary that authors and developers consider this provision and ensure conformance. Adobe® Acrobat® XI Pro Accessibility Guide: Best Practices for PDF - Adobe 09972554AD01A12 | Accessibility Guide - Page 30
Level AAA) 2.2.5 Re- authenticating. (Level AAA) 2.3.1 Three Flashes or Below Threshold. (Level A) 2.3.2 Three Flashes.(Level AAA) 2.4.1 Bypass Blocks. (Level A) 2.4.2 Page Titled • PDF18 • PDF3 • PDF11 • PDF13 Adobe® Acrobat® XI Pro Accessibility Guide: Best Practices for PDF Accessibility 27 - Adobe 09972554AD01A12 | Accessibility Guide - Page 31
2.4.9 Link Purpose (Link Only). (Level AAA) • 7.18.5 2.4.10 Section Headings. (Level AAA) • 7.4 3.1.1 Language of Page. ( -1, section 14.9.5. • No Accessibility Support impact. This rule is designspecific. It Adobe® Acrobat® XI Pro Accessibility Guide: Best Practices for PDF Accessibility 28 - Adobe 09972554AD01A12 | Accessibility Guide - Page 32
on Request. (Level AAA) 3.3.1 Error Identification. (Level A) 3.3.2 Labels or Instructions (Level A) 4.1.2 Name, role, value • 7.19, paragraph 2 • Design -functionality • PDF5 • PDF22 • PDF5 • PDF10 • PDF10 • PDF12 Adobe® Acrobat® XI Pro Accessibility Guide: Best Practices for PDF Accessibility 29 - Adobe 09972554AD01A12 | Accessibility Guide - Page 33
command in Adobe Acrobat XI (See "Step 3: Perform OCR on Scanned Document" on page 37) . 4. If the PDF is intended to be an interactive document, add fillable form fields and buttons with labels and accessible names. Set the tab order for the form fields, provide instructions, ensure proper - Adobe 09972554AD01A12 | Accessibility Guide - Page 34
Acrobat XI Pro PDF Accessibility Repair Workflow until the checker indicates no problems are found in the document (See "Step 9: Use the Accessibility Checker to Evaluate the PDF that analysis to guide the workflow. Step 1: Examine the PDF File When a PDF file is opened in Adobe Acrobat XI Pro, - Adobe 09972554AD01A12 | Accessibility Guide - Page 35
Acrobat XI Pro PDF Accessibility Repair Workflow Document Title, Subject, Author, and Keywords Specifying the document 4. Enter keywords that may be used to improve the document's searchability 5. Select the OK button Adobe® Acrobat® XI Pro Accessibility Guide: Best Practices for PDF Accessibility 32 - Adobe 09972554AD01A12 | Accessibility Guide - Page 36
to ensure the Acrobat XI security settings permit access to the document by assistive technology. Verify that the Acrobat XI or Adobe Reader XI security settings Tab Location in Document Properties Dialog" on page 34) Adobe® Acrobat® XI Pro Accessibility Guide: Best Practices for PDF Accessibility 33 - Adobe 09972554AD01A12 | Accessibility Guide - Page 37
"Enable text access for screen reader devices for the visually impaired" is checked. This is the default setting for Adobe Acrobat XI and Adobe Reader XI (See "Figure 14. Password Security Settings" on page 35). Adobe® Acrobat® XI Pro Accessibility Guide: Best Practices for PDF Accessibility 34 - Adobe 09972554AD01A12 | Accessibility Guide - Page 38
the tag tree. Without this link object tag, keyboard-only users and users of screen readers will not have access to the link. Although it is necessary to create active links ensure they are unique and descriptive. Adobe® Acrobat® XI Pro Accessibility Guide: Best Practices for PDF Accessibility 35 - Adobe 09972554AD01A12 | Accessibility Guide - Page 39
readers to access a link. This option must not be relied upon for ensuring access to links. Note: Creating links with Acrobat options, and then follow the on-screen instructions to specify a URL, page view, or Adobe® Acrobat® XI Pro Accessibility Guide: Best Practices for PDF Accessibility 36 - Adobe 09972554AD01A12 | Accessibility Guide - Page 40
and proceed to "Step 4: Add Form Fields and Set the Tab Order" on page 41. How to Determine if a PDF File is a Scanned Document There are many ways to determine if a PDF file originated from a scanned page: Adobe® Acrobat® XI Pro Accessibility Guide: Best Practices for PDF Accessibility 37 - Adobe 09972554AD01A12 | Accessibility Guide - Page 41
ClearScan option will display edges that are smoother but still uneven or lumpy where there should be smooth curves, as shown in the illustration of the of the words "Quality" and "region" in Figure 18 on page 39. Adobe® Acrobat® XI Pro Accessibility Guide: Best Practices for PDF Accessibility 38 - Adobe 09972554AD01A12 | Accessibility Guide - Page 42
of assistive technology, and if it encounters a scanned document, Acrobat will announce an audible empty page warning and display the Scanned Page Alert dialog (See "Figure 19. Scanned Page Alert Dialog" on page 40). Adobe® Acrobat® XI Pro Accessibility Guide: Best Practices for PDF Accessibility 39 - Adobe 09972554AD01A12 | Accessibility Guide - Page 43
work with assistive technology but will result in a PDF file that does not reflow. • Downsample to. Downsampling should be set to the highest resolution as measured in dots per inch (dpi). This should be 600 dpi. Adobe® Acrobat® XI Pro Accessibility Guide: Best Practices for PDF Accessibility 40 - Adobe 09972554AD01A12 | Accessibility Guide - Page 44
instructions for creating form fields manually or making form fields accessible after automatic detection. Step 5: Set the Document Language Setting the document language in a PDF enables some screen readers Adobe® Acrobat® XI Pro Accessibility Guide: Best Practices for PDF Accessibility 41 - Adobe 09972554AD01A12 | Accessibility Guide - Page 45
If the PDF document has been tagged, skip this discussion and proceed to "Step 7: Examine and Repair the Tag Structure" on page 52. Determine if the Document has been Tagged There are several ways to determine if a PDF file has been tagged: Adobe® Acrobat® XI Pro Accessibility Guide: Best Practices - Adobe 09972554AD01A12 | Accessibility Guide - Page 46
on the root node labelled "Tags". An untagged document will display the words "No Tags Available" as its root and no structure tree will appear. Adobe® Acrobat® XI Pro Accessibility Guide: Best Practices for PDF Accessibility 43 - Adobe 09972554AD01A12 | Accessibility Guide - Page 47
tagged by Acrobat even though a structure is visible in the Tags panel. To indicate the document is tagged: 1. Select the Options icon from the Tags panel. 2. Ensure the "Document is Tagged PDF" option is checked. Adobe® Acrobat® XI Pro Accessibility Guide: Best Practices for PDF Accessibility 44 - Adobe 09972554AD01A12 | Accessibility Guide - Page 48
The results can be saved as an HTML file, or as comments placed where the accessibility problems are detected. 4. Select a page range if a check is needed for individual sections of Select the Start Checking button. Adobe® Acrobat® XI Pro Accessibility Guide: Best Practices for PDF Accessibility 45 - Adobe 09972554AD01A12 | Accessibility Guide - Page 49
the areas under Document, Page Content, and Forms, Tables and Lists that are related to tags. (See "Step 9: Use the Accessibility Checker to Evaluate the PDF File" on page 78). Adobe® Acrobat® XI Pro Accessibility Guide: Best Practices for PDF Accessibility 46 - Adobe 09972554AD01A12 | Accessibility Guide - Page 50
panel is not already on display, select View > Tools > Accessibility from the Adobe Acrobat XI Pro menu. Then select the Touch Up Reading Order command under the Accessibility panel Reading Order Tool" on page 49). Adobe® Acrobat® XI Pro Accessibility Guide: Best Practices for PDF Accessibility 47 - Adobe 09972554AD01A12 | Accessibility Guide - Page 51
Acrobat XI Pro PDF Accessibility Repair Workflow Figure 29. Displaying the Touch Up Reading Order Tool Figure 30. Viewing a Tagged Document with the Touch Up Reading Order Tool Adobe® Acrobat® XI Pro Accessibility Guide: Best Practices for PDF Accessibility 48 - Adobe 09972554AD01A12 | Accessibility Guide - Page 52
and generate a Recognition Results report for adding tags. 3. Verify the tags. Refer to the section "The Recognition Results Report for Adding Tags" on page 52 Adobe® Acrobat® XI Pro Accessibility Guide: Best Practices for PDF Accessibility 49 - Adobe 09972554AD01A12 | Accessibility Guide - Page 53
is still missing tags: 1. Select the untagged content in the tree. 2. Select the Move or Make Changes to Object tool in the Quick Tools toolbar. Adobe® Acrobat® XI Pro Accessibility Guide: Best Practices for PDF Accessibility 50 - Adobe 09972554AD01A12 | Accessibility Guide - Page 54
blue rectangle. Add Tags Manually via the Tags Panel PDF File" on page 52). A Recognition Report for adding tags has been generated. Refer to the section "The Recognition Results Report for Adding Tags" on page 52 for more details. Adobe® Acrobat® XI Pro Accessibility Guide: Best Practices for PDF - Adobe 09972554AD01A12 | Accessibility Guide - Page 55
: The Add Tags Report highlights tagging-related problems only, and it is a temporary file that Adobe Acrobat XI to repair and set the logical tag structure of the document. These include the Touch Up Reading Reader Adobe® Acrobat® XI Pro Accessibility Guide: Best Practices for PDF Accessibility 52 - Adobe 09972554AD01A12 | Accessibility Guide - Page 56
Acrobat XI Pro PDF Accessibility Repair Workflow unsynchronized. The Touch Up Reading Order tool (See "Figure 36. fields and their labels • Assign accessible labels for form fields and alternative text for images Adobe® Acrobat® XI Pro Accessibility Guide: Best Practices for PDF Accessibility 53 - Adobe 09972554AD01A12 | Accessibility Guide - Page 57
Accessibility panel is not already displayed, select View > Tools > Accessibility from the Adobe Acrobat XI Pro menu. Then select the Touch Up Reading Order command under the Accessibility Order Tool" on page 55). Adobe® Acrobat® XI Pro Accessibility Guide: Best Practices for PDF Accessibility 54 - Adobe 09972554AD01A12 | Accessibility Guide - Page 58
within a figure tag is defined as part of the image and is not read by screen readers. • Figure/Caption. Tags a selected figure and caption as a single tag. Any text contained help users navigate the document. Adobe® Acrobat® XI Pro Accessibility Guide: Best Practices for PDF Accessibility 55 - Adobe 09972554AD01A12 | Accessibility Guide - Page 59
structure contains too many problems. • Show Reading Order description that is read by a screen reader or other assistive technology. Tips for using Acrobat clears tags from all visible pages-even pages that are only partially visible. Adobe® Acrobat® XI Pro Accessibility Guide: Best Practices for PDF - Adobe 09972554AD01A12 | Accessibility Guide - Page 60
page content overlaps or is contained within two highlighted regions, no reading order problem is indicated. Page content should belong to no more than one highlighted region another, reorder them in the Order panel. Adobe® Acrobat® XI Pro Accessibility Guide: Best Practices for PDF Accessibility 57 - Adobe 09972554AD01A12 | Accessibility Guide - Page 61
to rearrange their order. (Note copy and paste keyboard commands can also be used). Note: Another way to display the Order panel is from the Acrobat X Pro menu. Select View > Show/Hide > Navigation Panes > Order. Adobe® Acrobat® XI Pro Accessibility Guide: Best Practices for PDF Accessibility 58 - Adobe 09972554AD01A12 | Accessibility Guide - Page 62
"clear page structure" feature of the Touch Up Reading Order tool. Make sure that manual tagging is the only option before clearing the structure. Tag a Region With the Touch adjacent page content that is unrelated Adobe® Acrobat® XI Pro Accessibility Guide: Best Practices for PDF Accessibility 59 - Adobe 09972554AD01A12 | Accessibility Guide - Page 63
context menu. Apply a Heading Tag To help readers navigate a document and understand the logical structure of Automatic tagging cannot always distinguish between instructive figures and decorative page elements. Items Adobe® Acrobat® XI Pro Accessibility Guide: Best Practices for PDF Accessibility 60 - Adobe 09972554AD01A12 | Accessibility Guide - Page 64
. Typically this occurs when an image such as a graph or illustrative photograph is provided with text below or above it that describes or reader unless alternate text is added to the tag properties. Alternate text that is applied to Adobe® Acrobat® XI Pro Accessibility Guide: Best Practices for PDF - Adobe 09972554AD01A12 | Accessibility Guide - Page 65
for screen readers because they present textual or numerical data to be easily referenced visually. Content within table cells can be complex and might contain lists, paragraphs, form fields, or another table. Adobe® Acrobat® XI Pro Accessibility Guide: Best Practices for PDF Accessibility 62 - Adobe 09972554AD01A12 | Accessibility Guide - Page 66
correct recognition problems such as missing cells. The Tags panel can also be used to manually tag data table properties that may be read by a screen reader or other assistive technology. Editng Table Tags Place the Adobe® Acrobat® XI Pro Accessibility Guide: Best Practices for PDF Accessibility 63 - Adobe 09972554AD01A12 | Accessibility Guide - Page 67
Table Editor Options dialog allows users to control how table cells and table headers are displayed by Acrobat when using the Touch Up Reading Order Table Editor (See "Figure 43. Table Editor Options" on page 65). Adobe® Acrobat® XI Pro Accessibility Guide: Best Practices for PDF Accessibility 64 - Adobe 09972554AD01A12 | Accessibility Guide - Page 68
Acrobat XI Pro PDF Accessibility Repair Workflow Figure 43. Table Editor Options Selecting Table Cells Select individual for Table Headers • Associate Data cells with Header IDs that have been created for the table Adobe® Acrobat® XI Pro Accessibility Guide: Best Practices for PDF Accessibility 65 - Adobe 09972554AD01A12 | Accessibility Guide - Page 69
, and hyphens are available from Add Tags to Document. Before clearing the existing structure, make sure that manual tagging is the only recourse. To remove the tags from the entire PDF document, do the following: Adobe® Acrobat® XI Pro Accessibility Guide: Best Practices for PDF Accessibility 66 - Adobe 09972554AD01A12 | Accessibility Guide - Page 70
sync. Content Panel Use the Content panel to correct reflow problems in a PDF that cannot be corrected by using the Touch Up Reading Order tool. Take note /Hide > Navigation Panes > Content from the Acrobat XI menu. Adobe® Acrobat® XI Pro Accessibility Guide: Best Practices for PDF Accessibility 67 - Adobe 09972554AD01A12 | Accessibility Guide - Page 71
Acrobat XI Pro PDF Accessibility Repair Workflow Click the plus sign (+) (Windows) or the triangle (Mac OS) next to the : • New Container. Adds a new container object at the end of the selected page or container. Adobe® Acrobat® XI Pro Accessibility Guide: Best Practices for PDF Accessibility 68 - Adobe 09972554AD01A12 | Accessibility Guide - Page 72
items. • Create Artifact. Defines selected objects as artifacts. Artifacts are not read by a screen reader or by the Read Out Loud feature. Page numbers, headers, and footers are often best panel to modify the tags. Adobe® Acrobat® XI Pro Accessibility Guide: Best Practices for PDF Accessibility 69 - Adobe 09972554AD01A12 | Accessibility Guide - Page 73
Acrobat XI Pro PDF Accessibility Repair Workflow Note: Important! Operations performed in the Tags panel cannot document selection • Editing a tag title • Changing a tag location • Changing the tag type for an element Adobe® Acrobat® XI Pro Accessibility Guide: Best Practices for PDF Accessibility 70 - Adobe 09972554AD01A12 | Accessibility Guide - Page 74
Acrobat XI Pro PDF Accessibility Repair Workflow • Deleting a tag To reveal the Object Properties (See "Figure 47. The Object Properties that the tag type does not get overridden. Move a Tag From the Tags panel: Adobe® Acrobat® XI Pro Accessibility Guide: Best Practices for PDF Accessibility 71 - Adobe 09972554AD01A12 | Accessibility Guide - Page 75
Acrobat XI Pro PDF Accessibility Repair Workflow 1. Expand the Tags root to view all tags. 2. Select the Tag icon structure tree. • Copy Contents To Clipboard. Copies all content contained within the selected tags. Adobe® Acrobat® XI Pro Accessibility Guide: Best Practices for PDF Accessibility 72 - Adobe 09972554AD01A12 | Accessibility Guide - Page 76
Acrobat XI Pro PDF Accessibility Repair Workflow • Edit Class Map. Allows the addition, modification, and deletion of the class Element dialog box, choose Unmarked Comments from the Find pop-up menu, and click Find. Adobe® Acrobat® XI Pro Accessibility Guide: Best Practices for PDF Accessibility 73 - Adobe 09972554AD01A12 | Accessibility Guide - Page 77
table in the authoring application before converting it as an accessible PDF. Adding tags on a cell level in Acrobat is a labor-intensive process. Before making any changes to both). Do one or more of the following: Adobe® Acrobat® XI Pro Accessibility Guide: Best Practices for PDF Accessibility 74 - Adobe 09972554AD01A12 | Accessibility Guide - Page 78
Item button. 8. Change the Layout value to Table. 9. Select the Attribute Object Dictionary. 10. Activate the New Item button. 11. In the Add Key And Value dialog box, type OK button. 4. Select the new span tag. Adobe® Acrobat® XI Pro Accessibility Guide: Best Practices for PDF Accessibility 75 - Adobe 09972554AD01A12 | Accessibility Guide - Page 79
used to set alternative text for figure elements. The Alternative Text field is not announced by screen readers for non-image element. The Actual Text field is announced instead when it is present on a text element. Adobe® Acrobat® XI Pro Accessibility Guide: Best Practices for PDF Accessibility 76 - Adobe 09972554AD01A12 | Accessibility Guide - Page 80
figure. Add Actual/Alternate Text to Links When a link contains a URL, screen reader will announce the URLs of web links. However, meaningful alternate text for links can be links. 4. Activate the Close button. Adobe® Acrobat® XI Pro Accessibility Guide: Best Practices for PDF Accessibility 77 - Adobe 09972554AD01A12 | Accessibility Guide - Page 81
all the previous steps have been performed, the PDF file must be checked using the Adobe Acrobat XI Pro Accessibility Checker. See the document "Adobe Acrobat XI Pro Accessibility Guide: Using the Accessibility Checker" for instructions on how to use the Accessibility Checker. The Accessibility - Adobe 09972554AD01A12 | Accessibility Guide - Page 82
to experience the document as it will be experienced by readers who may emboss the document in Braille. 1. Activate File > Save as > Text Plain (.txt). 2. Select the desired location. 3. Activate the Save button. Adobe® Acrobat® XI Pro Accessibility Guide: Best Practices for PDF Accessibility 79 - Adobe 09972554AD01A12 | Accessibility Guide - Page 83
Adobe Digital Enterprise Platform Designer, refer to the Acrobat XI Pro online help. Adobe FormsCentral (https://formscentral.acrobat.com) is another option for creating accessible online forms to collect responses. Adobe® Acrobat® XI Pro Accessibility Guide: Best Practices for PDF Accessibility - Adobe 09972554AD01A12 | Accessibility Guide - Page 84
Wizard in Adobe Acrobat XI Pro can be used to create interactive forms from an existing electronic document (for example a Word, PDF, or Excel document) or from a paper form that was placed in a scanner with the resulting image opened in Acrobat. Authors can also create forms manually in Acrobat, or - Adobe 09972554AD01A12 | Accessibility Guide - Page 85
dialog is displayed Figure 49. Acrobat X Pro Create or Edit Form Dialog Acrobat XI Pro Create Form Dialog From the Create Form Dialog, select one of the following options and then follow the on-screen instructions. Adobe® Acrobat® XI Pro Accessibility Guide: Best Practices for PDF Accessibility 82 - Adobe 09972554AD01A12 | Accessibility Guide - Page 86
the Form Creation Wizard. 1. Select View Menu > Tools > Forms and select the Edit command under the Forms Tool Pane The Keyboard shortcut is Shift + Ctrl 7. Adobe® Acrobat® XI Pro Accessibility Guide: Best Practices for PDF Accessibility 83 - Adobe 09972554AD01A12 | Accessibility Guide - Page 87
will have to be added manually. Create Form Fields Manually If you answer "No" to "Do you want Acrobat to detect Form Fields for you?" (Refer to "Figure 2. Acrobat XI Pro Create or Add New Field" under the task pane. Adobe® Acrobat® XI Pro Accessibility Guide: Best Practices for PDF Accessibility 84 - Adobe 09972554AD01A12 | Accessibility Guide - Page 88
the field is to be added. A field with a default size. To create a field using a custom size, drag a rectangle to set the dimensions of the field. Adobe® Acrobat® XI Pro Accessibility Guide: Best Practices for PDF Accessibility 85 - Adobe 09972554AD01A12 | Accessibility Guide - Page 89
will be announced by screen readers as the accessible name of the field. This property provides the user with information and instructions about the field. Tooltips should a Tooltip to a Form Field" on page 87). Adobe® Acrobat® XI Pro Accessibility Guide: Best Practices for PDF Accessibility 86 - Adobe 09972554AD01A12 | Accessibility Guide - Page 90
label (refer to the special instructions for radio button groups in the 10. Identical Name and Tool Tip Value for a Radio Button Group" on page 88). For example, create a radio button group that asks the question, "Conference Pass". Adobe® Acrobat® XI Pro Accessibility Guide: Best Practices for PDF - Adobe 09972554AD01A12 | Accessibility Guide - Page 91
Adobe Acrobat XI Accessibility Accessible PDF Forms Create four radio buttons. For each button, choose to give the button the identical any of the following: • Right-click and select Delete • Press the Delete key. Adobe® Acrobat® XI Pro Accessibility Guide: Best Practices for PDF Accessibility 88 - Adobe 09972554AD01A12 | Accessibility Guide - Page 92
also be set manually by dragging and dropping fields in the Fields pane. • If Forms Editing mode is not active, the order can be set in page properties by row or column. However, the tab order cannot be set manually. Adobe® Acrobat® XI Pro Accessibility Guide: Best Practices for PDF Accessibility 89 - Adobe 09972554AD01A12 | Accessibility Guide - Page 93
Manually and the Show Tab Numbers options are highlighted. Figure 59. Rearranging Tab Order with the Fields Pane Provide Instructions screen readers; links Adobe® Acrobat® XI Pro Accessibility Guide: PDF Accessibility Repair Workflow. Adobe® Acrobat® XI Pro Accessibility Guide: Best Practices for PDF - Adobe 09972554AD01A12 | Accessibility Guide - Page 94
345 Park Avenue San Jose, CA 95110-2704 USA www.adobe.com Adobe, the Adobe logo, Acrobat, Acrobat Connect, ActionScript, Adobe Captivate, Authorware, Flash, and JRun are either registered trademarks or trademarks of Adobe Systems Incorporated in the United States and/or other countries. Microsoft

For more information
Solution details: www.adobe.com/accessibility/products/acrobat/
Program details:
www.adobe.com/accessibility
Contact information: [email protected]
Adobe Systems Incorporated
345 Park Avenue
San Jose, CA 95110-2704
USA
www.adobe.com
Adobe, the Adobe logo, Acrobat, Acrobat Connect, ActionScript, Adobe Captivate, Authorware, Flash, and JRun are either registered trademarks or trademarks of Adobe
Systems Incorporated in the United States and/or other countries. Microsoſt and Windows are either registered trademarks or trademarks of Microsoſt Corporation in the
United States and/or other countries. Java is a trademark or registered trademark of Sun Microsystems, Inc. in the United States and other countries. All other trademarks
are the property of their respective owners.
© 2012 Adobe Systems Incorporated. All rights reserved. Printed in the USA.
10/12
Adobe® Acrobat® XI Pro Accessibility Guide:
Best Practices for PDF Accessibility