Adobe 09972554AD01A12 Accessibility Guide - Page 87
Forms Editing Mode, Selecting a New Form Field to Create,
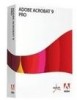 |
View all Adobe 09972554AD01A12 manuals
Add to My Manuals
Save this manual to your list of manuals |
Page 87 highlights
Adobe Acrobat XI Accessibility Accessible PDF Forms 2. The Add or Edit Form Fields dialog is displayed if form fields have not been added to this document. Figure 51. Acrobat XI Pro Add or Edit Form Fields Dialog Answering "Yes" to the Add or Edit Form Fields dialog question "Do you want Acrobat to detect form fields for you?" causes the automatic detection of form fields prior to placing the document in Form Editing Mode. This is the same as running the Form Wizard. Acrobat will analyze the document, add detected form fields and put the PDF form in Forms Editing Mode. From there, you can edit the automatically created fields or add new ones. (Refer to "Forms Editing Mode" on page 836.) During form field detection, Acrobat may have missed some fields, or created unnecessary ones. It may also have created fields of the wrong type. Verify the fields and field names on the form. Add New Field on the Forms Editing toolbar can be used to add more fields. You can also rightclick on the form to add, edit, or delete fields. Answering "No" to the Add or Edit Form Fields dialog question "Do you want Acrobat to detect form fields for you?" also places the document in Form Editing mode, but does not create form fields automatically. Form fields will have to be added manually. Create Form Fields Manually If you answer "No" to "Do you want Acrobat to detect Form Fields for you?" (Refer to "Figure 2. Acrobat XI Pro Create or Edit Form Dialog" on page 82), the document enters Forms Editing Mode without automatically creating any fields. To add new form fields to the PDF, select one of the options from the Add New Field drop-down menu that presents the eight possible Acrobat field types. Forms Editing Mode In Forms Editing Mode, you can add, edit or delete any existing form object. The Acrobat XI user interface changes when in Forms Editing Mode (Refer to "Figure 3. Adobe Acrobat XI Forms Editing Mode" on page 83). The Forms Editing Toolbar appears and provides access to the Select Object tool, the Add New Field buttons for each field type, and the Form Preview button. On the right hand side of the Forms Editing Toolbar, beneath the Tasks pane, the Add New Field, Distribute, Track, and Other Tasks commands are displayed. The Fields pane shows any interactive fields that are currently part of the form. You can exit this mode by selecting the Close Forms Editing button above the Tasks pane. Selecting a New Form Field to Create In Acrobat XI Pro, a form field can be created by choosing one of the form tools. For each field type, it is possible to set a variety of options through the form field Properties dialog box. The forms tools can be accessed in one of three ways: • Select "Add New Field" under the task pane. Adobe® Acrobat® XI Pro Accessibility Guide: Best Practices for PDF Accessibility 84















