Adobe 09972554AD01A12 Accessibility Guide - Page 55
Step 7: Examine and Repair the Tag Structure, Adding Tags to an Untagged PDF File
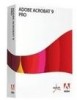 |
View all Adobe 09972554AD01A12 manuals
Add to My Manuals
Save this manual to your list of manuals |
Page 55 highlights
Acrobat XI Pro PDF Accessibility Repair Workflow Figure 34. Adding Tags to an Untagged PDF File The Recognition Results Report for Adding Tags If Acrobat encounters potential problems while adding tags to the document, the Add Tags Report opens in the navigation pane. The report lists potential problems by page, provides a navigational link to each problem, and offers suggestions for fixing them. This is similar to the Accessibility Checker Report that is produced when an accessibility full check is run as described in "Step 9: Use the Accessibility Checker to Evaluate the PDF File" on page 78. Remember that the automatically generated Recognition Results report requires human intervention to determine the best solution. For example, the report might state that an element has been tagged as a figure and requires alternate text to make it accessible. However, that figure may be a background design element that doesn't convey any meaning to the user. Note: The Add Tags Report highlights tagging-related problems only, and it is a temporary file that cannot be saved. Other accessibility issues, including reading order, can be assessed by using the Accessibility Checker. Adding tags to a PDF may result in a tag structure that is overly complicated or problematic to fix manually. Specific tags can be removed directly via the Tags panel or via the Touch Up Reading Order tool. When a layout table is used, for example, the tagged table structure should be removed to create a cleaner, simpler tagging structure. Step 7: Examine and Repair the Tag Structure There are several tools available within Adobe Acrobat XI to repair and set the logical tag structure of the document. These include the Touch Up Reading Reader Order tool, the Order panel, the Tags panel, and the Content panel. The Touch Up Reading Order tool provides the easiest visual tool for tagging and setting order. However, it is limited in the types of structural elements that can be set. The Read Out Loud tool, which provides basic text-to-speech access for PDF files, uses the content order found in the Order panel. Assistive technologies such as screen readers, on the other hand, follow the order found in the Tags panel. When order changes are made in the Touch Up Reading Order tool or the Order panel, order changes are made in both the Tags panel and the Contents panel automatically. Thus the Tags panel and Order panel generally should be synchronized-although they can get Adobe® Acrobat® XI Pro Accessibility Guide: Best Practices for PDF Accessibility 52















