Adobe 09972554AD01A12 Accessibility Guide - Page 76
Create a New Child Tag, Add Tags to Comments, Edit Class Map., Edit Role Map., Tag Annotations.
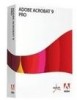 |
View all Adobe 09972554AD01A12 manuals
Add to My Manuals
Save this manual to your list of manuals |
Page 76 highlights
Acrobat XI Pro PDF Accessibility Repair Workflow • Edit Class Map. Allows the addition, modification, and deletion of the class map, or style dictionary, for the document. Class maps store attributes that are associated with each element. • Edit Role Map. Allows the addition, changing, and deletion role maps for the document. Role maps allow each document to contain a uniquely defined tag set. By mapping these custom tags to predefined tags in Acrobat, custom tags are easier to identify and edit. • Tag Annotations. When selected, all new comments and form fields are added to the tag tree; existing comments and form fields aren't added to the tag tree. Highlight and Underline comments are automatically associated and tagged with the text that they annotate and don't require this option. • Document Is Tagged PDF. Flags the PDF as a tagged document. Deselect to remove the flag. • Highlight Content. When selected, causes highlights to appear around content in the document pane when selecting the related tag in the Tags tab. The default option is on. • Show in Content Panel. Shows the Selected tag's contents in the Content panel. • Show Metadata. Opens a read-only dialog box that contains reference information about the selected tag. • Properties. Opens the Object Properties dialog box. Create a New Child Tag From the Tags panel: 1. Select the node the tag should appear inside. 2. Choose New Tag from the Options menu. 3. Select the appropriate tag type from the Type pop-up menu, or type a custom tag type, title the tag (optional). 4. Select the OK button . Add Tags to Comments When tags are added to a PDF that includes comments, the comments are tagged as well. However, if comments are added to a PDF that's already tagged, comments are untagged unless comment tagging is enabled first. Note: To Enable comment tagging in a PDF, in the Tags panel, choose Tag Annotations from the Options menu. Comments or markups that are added to the PDF are tagged automatically. If a document contains untagged comments, they can be located in the logical structure tree and tag them by using the Find command in the Tags panel. 1. In the Tags panel, choose Find from the Options menu. 2. In the Find Element dialog box, choose Unmarked Comments from the Find pop-up menu, and click Find. Adobe® Acrobat® XI Pro Accessibility Guide: Best Practices for PDF Accessibility 73















