Adobe 09972554AD01A12 Accessibility Guide - Page 78
Set the Language for Specific Text, ColSpan, Scope
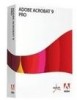 |
View all Adobe 09972554AD01A12 manuals
Add to My Manuals
Save this manual to your list of manuals |
Page 78 highlights
Acrobat XI Pro PDF Accessibility Repair Workflow • If the tag for the table doesn't contain these elements, but rows, columns, and cells appear in the table in the document pane, use the Touch Up Reading Order tool to select and define the table or individual cells. • If the table contains cells that span two or more columns or rows, set ColSpan or RowSpan attributes as appropriate for these cells in the Table Editor of the Touch Up Reading Order tool. • Re-create the table in the authoring application, and then convert it to a tagged PDF. Set ColSpan and RowSpan Attributes ColSpan, RowSpan, Scope, and Table IDs and Headers should be set using the Touch Up Reading Order tool. These properties can also be set in the Object Properties dialog of a tag. To set the RowSpan or ColSpan properties: 1. In the Tags panel, select a or element. 2. Choose Properties from the Options menu. 3. In the Object Properties dialog box, click the Tag tab, and then activate Edit Attribute Objects. 4. Select Attribute Objects, and then click New Item to create a new Attribute Object Dictionary. 5. Expand the new dictionary. 6. Select the Layout attribute. 7. Activate the Change Item button. 8. Change the Layout value to Table. 9. Select the Attribute Object Dictionary. 10. Activate the New Item button. 11. In the Add Key And Value dialog box, type ColSpan if the cell spans multiple columns or RowSpan if the cell spans multiple rows. 12. Enter the number of columns or rows spanned in key field. 13. In the Value field, choose Integer from the Value Type pop-up menu. 14. Activate the OK button. Set the Language for Specific Text When a language is set for an element in the tag tree that language applies to all content under the tag. If the different language is part of the same tag it must first be split out into a separate tag. An easy way to do this is to create a new Span tag below the current element and then arrange the text content under the current tag in the appropriate location. 1. Select the text node that must be split. 2. Activate the context menu and choose New Tag. 3. Choose Span and Activate the OK button. 4. Select the new span tag. Adobe® Acrobat® XI Pro Accessibility Guide: Best Practices for PDF Accessibility 75















