Adobe 09972554AD01A12 Accessibility Guide - Page 61
Change the Reading Order by Dragging on the Change the Reading Order using the Order Panel
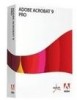 |
View all Adobe 09972554AD01A12 manuals
Add to My Manuals
Save this manual to your list of manuals |
Page 61 highlights
Acrobat XI Pro PDF Accessibility Repair Workflow • Click Show Order Panel, and then select each content entry (in square brackets [ ]) in the Order panel to highlight that content region in the document pane. Use this method to find numbered regions that cannot be seen or located on the page. Change the Reading Order by Dragging on the Page • Select the Touch Up Reading Order tool. • In the Touch Up Reading Order dialog box, select Show Page Content Groups: Page Content Order. • In the document pane, place the pointer over the number for the highlighted region to move, and drag it to where it to be read. The text-insertion pointer shows target locations within the text. Change the Reading Order using the Order Panel In the Order panel, highlight an item in the list that corresponds to a numbered item in the document view. Push the item up or pull it down until it falls into the proper sequence. • Select the Touch Up Reading Order tool. • In the Touch Up Reading Order dialog box, click Show Order Panel. • The Order panel shows a list of highlighted regions that appear in the document pane. • Push items up or drag them down to rearrange their order. (Note copy and paste keyboard commands can also be used). Note: Another way to display the Order panel is from the Acrobat X Pro menu. Select View > Show/Hide > Navigation Panes > Order. Adobe® Acrobat® XI Pro Accessibility Guide: Best Practices for PDF Accessibility 58















