Adobe 09972554AD01A12 Accessibility Guide - Page 79
Step 8: Add Alternative Text, Add Alternate Text and Supplementary Information to Tags
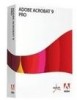 |
View all Adobe 09972554AD01A12 manuals
Add to My Manuals
Save this manual to your list of manuals |
Page 79 highlights
Acrobat XI Pro PDF Accessibility Repair Workflow 5. Activate the "Selection tool for text and image" on the Acrobat toolbar. 6. Select the text in a different language in the document pane. 7. Right click or activate the context menu on the new span element. 8. Choose "Create Tag from Selection". 9. Reorder any text that appears after the span element so it appears after the span element (the text should appear as two separate text nodes under the parent element as siblings of the span element). To set the language: 1. Select the tag in the Tags tree that contains the content in a different language. 2. Right click to activate the context menu. 3. Choose Properties from the Options menu. 4. Select the Tag tab of the Object Properties dialog. 5. Select a language from the Language drop-down. 6. Activate the Close button. Note: The language that is specified for an element also applies to all elements nested under it in the logical structure tree. Step 8: Add Alternative Text Add Alternate Text and Supplementary Information to Tags Some tagged PDFs might not contain all the information necessary to make the document contents fully accessible. For example, to make a non-text document content available to a screen reader, the PDF should contain alternate text for figures and replacement (actual) text for some links, formulas and abbreviations. There are several ways to add alternative text to images and figures: • The "Set Alternative Text" command in the Accessibility tool • The "Set Alternative Text" command in the Make Accessible Actions wizard • The Touch Up Reading Order tool (refer to "Add Alternate Text with the Touch Up Reading Order Tool" on page 61). • The alternative text field of the Object Properties dialog in the Tags panel Note: Alternate/Actual text should be short and concise. The Alternative Text field should be used to set alternative text for figure elements. The Alternative Text field is not announced by screen readers for non-image element. The Actual Text field is announced instead when it is present on a text element. Adobe® Acrobat® XI Pro Accessibility Guide: Best Practices for PDF Accessibility 76















