Adobe 09972554AD01A12 Accessibility Guide - Page 39
Add Bookmarks, the Create Links from URLs command Tools> Document Processing > Create
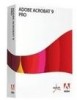 |
View all Adobe 09972554AD01A12 manuals
Add to My Manuals
Save this manual to your list of manuals |
Page 39 highlights
Acrobat XI Pro PDF Accessibility Repair Workflow Note: Automatically detected URLs in PDF documents are not accessible. Avoid using the Create Links from URLs command (Tools> Document Processing > Create Links from URLs. Note: The General Preference option, "Basic tools: Create Links from URLs" also does not allow users of the keyboard-only or screen readers to access a link. This option must not be relied upon for ensuring access to links. Note: Creating links with Acrobat XI Standard does not generate any tags for the links. Perform the following steps to make links active and add them to the tag tree: 1. Activate the Selection tool for text and images 2. Select the text or object you want to link. 3. Right-click or press the applications key (Windows) on the selection, and choose Create Link from the context menu. 4. In the Create Link dialog box, select the appropriate options, and then follow the on-screen instructions to specify a URL, page view, or file as the link target. By default, the selected text for each link becomes the link text. If the document is tagged, the proper link tags will be added in the appropriate place in the structure tree. If the document is not yet tagged, the appropriate link tags will be generated when the document is tagged. After all the links are added, the tag tree can be edited (refer to step 6 on page 52) to add additional text descriptions to the links via the "actual text" property. Adding actual text can help clarify the link's purpose and make the link text unique. Add Bookmarks A bookmark is a type of link with representative text in the Bookmarks panel in the navigation pane. Each bookmark goes to a different view, page, or structural element in the document. Bookmarks can be generated automatically during PDF creation from the table-of-contents entries of documents created by most desktop publishing programs. These bookmarks are often tagged and can be used to navigate within the PDF. Bookmarks can also provide a visual outline of the logical structure of the document. Initially, a bookmark displays the page that was in view when the bookmark was created. In Acrobat, bookmark destinations can be set as each bookmark is created. However, it is sometimes easier to create a group of bookmarks, and then set the destinations later. In Acrobat, bookmarks can be used to mark your place in the PDF, or to jump to a destination or structural element in the PDF, another document, or a web page. Bookmarks can also perform actions, such as executing a menu item or submitting a form. For bookmarks to move focus by keyboard or assistive technology to a certain word, line, link, or paragraph, use the "create bookmark from structure" option in the Options menu of the Bookmarks panel. Adobe® Acrobat® XI Pro Accessibility Guide: Best Practices for PDF Accessibility 36















