Adobe 09972554AD01A12 Accessibility Guide - Page 58
Content Display with the Touch Up Reading Order Tool
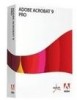 |
View all Adobe 09972554AD01A12 manuals
Add to My Manuals
Save this manual to your list of manuals |
Page 58 highlights
Acrobat XI Pro PDF Accessibility Repair Workflow Figure 37. Page Content Display with the Touch Up Reading Order Tool Each highlighted region is numbered and highlighted with gray or colored blocks (colors can be customized from the dialog); the numbers indicate each region's position in the page's reading order. To display the contents corresponding tag type rather than reading order, check the "Structure Types" radio button. Touch Up Reading Order Tool Options Select Touch Up Reading Order options from the dialog box, from the pop-up menu that appears when the right mouse button is pressed in a highlighted region, or from the Options menu in the Order tab. The Touch Up Reading Order tool includes the following options: • Text . Tags the selection as text. • Background. Tags the selection as a background element, or artifact, removing the item from the tag tree so that it doesn't appear in the reflowed document and isn't read by screen readers. • Figure. Tags the selection as a figure. Text contained within a figure tag is defined as part of the image and is not read by screen readers. • Figure/Caption. Tags a selected figure and caption as a single tag. Any text contained in the tag is defined as a caption. Useful for tagging photos and captions and preventing caption text from being incorrectly added to adjacent text blocks. Figures may require alternate text. • Table. Tags the selection as a table after the selection is analyzed to determine the location of headings, columns, and rows. • Cell. Tags the selection as a table or header cell. Use this option to merge cells that are incorrectly split. • Form Field. Tags the selection as a form field. • Formula. Tags the selection as a formula. Because speech software may handle formula tags differently from normal text, it may be necessary to add a description using alternate text. • Heading 1, Heading 2, Heading 3, Heading 4, Heading 5, Heading 6. Tags the selection as a first, second, third, fourth, fifth or sixth level heading tag. Heading elements can be converted to bookmarks to help users navigate the document. Adobe® Acrobat® XI Pro Accessibility Guide: Best Practices for PDF Accessibility 55















