Adobe 09972554AD01A12 Accessibility Guide - Page 84
Types of interactive PDF Form Fields, Automatic Field Detection using the Acrobat Form Wizard
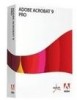 |
View all Adobe 09972554AD01A12 manuals
Add to My Manuals
Save this manual to your list of manuals |
Page 84 highlights
Adobe Acrobat XI Accessibility Accessible PDF Forms Types of interactive PDF Form Fields A PDF form created with Adobe Acrobat XI Pro's forms editing tools can contain the following types of fields: Text field Allows the user to type in text, such as name, address, or phone number. Check box Presents yes-or-no choices for individual items. If the form contains multiple check boxes, the user can typically select as many or few of these as needed. Radio button Presents a group of choices from which the user can select only one item from the group. All radio buttons with the same name work together as a group. List box Displays a list of options the user can select. List boxes have a field property that lets the user Shift-click or Control-click to select multiple items on the list. Combo box Allows the user either choose an item from a pop-up menu or type in a value. Button Initiates a change on the user's computer, such as opening a file, playing a sound, or submitting data to a web server. These buttons can be customized with images, text, and visual changes triggered by mouse actions. Action buttons are different from radio buttons, which represent data choices made by the user. Digital signature field Allows the user to electronically sign a PDF document with a digital signature. Barcode Encodes the input form selected fields and displays it as a visual pattern that can be interpreted by decoding software or hardware (available separately). Automatic Field Detection using the Acrobat Form Wizard The Form Wizard in Adobe Acrobat XI Pro can be used to create interactive forms from an existing electronic document (for example a Word, PDF, or Excel document) or from a paper form that was placed in a scanner with the resulting image opened in Acrobat. Authors can also create forms manually in Acrobat, or individually add form fields to an existing document using the form tools. Acrobat's automatic form field detection will attempt to locate any labels that are adjacent to the form field (text, check box, etc.) and use any labels it finds as the source for the accessible label (the form field tooltip in Acrobat). A form element and form objects for each field will be created in the Tags pane as part of this process. Examine the document carefully to verify that Acrobat accurately detected the fields and labeled them properly. To make an electronic form fillable with the wizard: Adobe® Acrobat® XI Pro Accessibility Guide: Best Practices for PDF Accessibility 81















