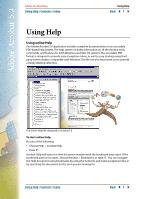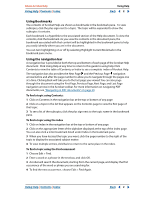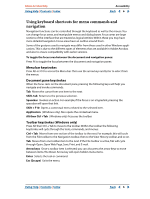Adobe 22001438 Using Help
Adobe 22001438 - Acrobat - PC Manual
 |
UPC - 718659161286
View all Adobe 22001438 manuals
Add to My Manuals
Save this manual to your list of manuals |
Adobe 22001438 manual content summary:
- Adobe 22001438 | Using Help - Page 1
| Contents | Index Using Help Back 1 Using Help Using online Help The Adobe Acrobat 5.0 application includes complete documentation in an accessible PDF-based help system.The help system includes information on all the Acrobat tools, commands, and features for both Windows and Mac OS systems.The - Adobe 22001438 | Using Help - Page 2
any time to return to this guide to using help. Click Contents to view the table of Contents, or Index to see a complete index of Acrobat Help. The navigation bar also provides the Next Page and the Previous Page navigation arrows before and after the page number to allow you to navigate through - Adobe 22001438 | Using Help - Page 3
or click the printer icon in the Acrobat toolbar. Other help resources In addition to Acrobat Help, the Help menu provides you with other help resources, such as fast links to Top Customer Support Issues on Adobe.com and software and help updates on Adobe Online. Using Help | Contents | Index Back - Adobe 22001438 | Using Help - Page 4
Index Contents Back 4 Contents Using Help 1 Accessibility 5 Learning Adobe Acrobat 5.0 9 Looking at the Work Area 12 Creating Adobe PDF Files 32 Acrobat Distiller Options 46 Converting Web Pages to Adobe PDF 69 Repurposing Adobe PDF Documents 82 Organization and Navigation Elements 90 Working with - Adobe 22001438 | Using Help - Page 5
Adobe Acrobat Reader are supported in Adobe Acrobat. What you can do in Acrobat Reader you can do in Acrobat, and just as easily. At present, accessibility features are more robust on the Windows platform. This chapter covers using the accessibility features of Acrobat 5.0. To make an accessible PDF - Adobe 22001438 | Using Help - Page 6
to navigate may differ from those used in other Windows applications.This is due to the different types of elements that are available in Adobe Acrobat, and also to ensure compatibility with earlier versions. To toggle the focus area between the document and navigation panes: Press F6 to toggle the - Adobe 22001438 | Using Help - Page 7
tabbed palettes, lists of objects are organized into a tree structure. Adobe Acrobat 5.0 follows the standard Windows keyboard behaviors for tree views.When the , custom text and background colors, and screen reader options. In general, Adobe recommends that you use the system color schemes available - Adobe 22001438 | Using Help - Page 8
check this option and set this number to 0, then Acrobat will deliver every PDF document one-page-at-a-time. • Deselect the Deliver data in pages when document exceeds option, and Adobe Acrobat always delivers the entire PDF document to the screen reader. 6 Click OK. Using Help | Contents | Index - Adobe 22001438 | Using Help - Page 9
provide fast answers to common problems. • Updates, patches, and plug-ins. • Acrobat Top Issues containing the latest Acrobat technical support solutions. • Technical guides. • A searchable database of answers to technical questions. • Links to user forums. Adobe Online is constantly changing, so - Adobe 22001438 | Using Help - Page 10
the Official Adobe Print Publishing Guide, visit the Adobe Web site at www.adobe.com. Official Adobe Electronic Publishing Guide Tackles the fundamental issues essential to ensuring quality online publications in HTML and Adobe PDF. Using simple, expertly illustrated explanations, design and - Adobe 22001438 | Using Help - Page 11
card provided with the Acrobat documentation. Customer support on Adobe Online Adobe Online provides access to Frequently Asked Questions (FAQs) and troubleshooting information that provides solutions to common problems. Additional customer support resources Adobe Systems provides several forms - Adobe 22001438 | Using Help - Page 12
Adobe Acrobat Help Using Help | Contents | Index Looking at the Work Area Back 12 Looking at the Work Area Acrobat provides a powerful set of tools for viewing, navigating, commenting, and searching in PDF documents. Using the work area The Acrobat work area includes a window with a document - Adobe 22001438 | Using Help - Page 13
Adobe Acrobat Help Using Help | Contents | Index Looking at the Work Area Back Using menus and tools You can show or hide the Acrobat menus and toolbars.The toolbars contain buttons for many commonly used tools and commands in Acrobat, such as scrolling and zooming. The document pane menu contains - Adobe 22001438 | Using Help - Page 14
Adobe Acrobat Help Using Help | Contents | Index Looking at the Work Area Back 14 the keys. Using context menus In addition to menus in fixed locations in the work area, Acrobat provides contextsensitive menus that display commands for the particular item under the pointer. To choose a command from - Adobe 22001438 | Using Help - Page 15
Adobe Acrobat Help Using Help | Contents | Index Looking at the Work Area Back 15 To change the display of a palette: Do one of the following: • To change - Adobe 22001438 | Using Help - Page 16
Adobe Acrobat Help Using Help | Contents | Index Looking at the Work Area Back 16 Using the grid You can use the Acrobat grid to accurately see the coordinate position of the cursor within the document pane.The position numbering begins at the upper left corner of the document.The Info palette also - Adobe 22001438 | Using Help - Page 17
Adobe Acrobat Help Using Help | Contents | Index Looking at the Work Area Back 17 Opening PDF documents The creator of a PDF document can set the document to open in a variety of ways. For example, a document might open to a particular page number, at a particular magnification, or with the - Adobe 22001438 | Using Help - Page 18
Adobe Acrobat Help Using of the window, click the Fit Width button , or choose View > Fit Width. Part of the page may be out of view. • To resize the page so that Size button , or choose View > Actual Size.The actual size for a PDF page is typically 100%, but the document may have been set to another - Adobe 22001438 | Using Help - Page 19
Adobe Acrobat Help Using Help | Contents | Index Looking at the Work Area Back 19 In Single Page layout, the Edit > Select All command selects all text on the current page. In Continuous and Continuous - Facing layouts, it selects all text in the PDF document. To set page layout: Do one of the - Adobe 22001438 | Using Help - Page 20
the system color palette is displayed. See your computer's user guide for instructions on setting a custom color. • Default Transition specifies Acrobat provides buttons, keyboard shortcuts, and menu commands for paging through a PDF document. Note: If you use the number keys on your keyboard's number - Adobe 22001438 | Using Help - Page 21
Adobe Acrobat number, and press Return to go to that page. Browsing with navigational structures Acrobat offers a wide range of navigational structures to help you move to specific places in PDF . When you read an article, Acrobat zooms in or out so the current part of the article fills the screen - Adobe 22001438 | Using Help - Page 22
Adobe Acrobat Help Using Help | Contents | Index Looking at the Work Area Back 22 To click the plus sign or triangle next to the parent to show it. To select the bookmark for the part of the document showing in the document pane, choose Find Current Bookmark from the Bookmarks palette menu, or - Adobe 22001438 | Using Help - Page 23
Adobe Acrobat Help Using Help | Contents | Index Looking at the Work Area Back 23 . To retrace your viewing path: Do one or more of the following: • To retrace your path within a PDF document, click the • View button in the navigation toolbar, or choose Document > Previous Page for each step back - Adobe 22001438 | Using Help - Page 24
Adobe Acrobat Help Using Help | Contents | Index Looking at the Work Area Back 24 Finding words in PDF documents You can use the Find command to find a complete word or part of a word in the current PDF document. Acrobat looks for the word by reading every word on every page in the file, including - Adobe 22001438 | Using Help - Page 25
and last changed, whether the file was optimized for online Web viewing, the file size, and the PDF version number. Acrobat generates this information from comments in the PostScript file. • Open describes the opening view of the PDF document.This includes the initial window size, the opening page - Adobe 22001438 | Using Help - Page 26
those pages. For example, if the first page of a document is numbered "iii", you can enter (1) to print that page. • Comments prints Acrobat comment graphics on the pages. • Shrink oversized pages to paper size reduces the PDF file to fit the paper size specified in the printer properties. • Expand - Adobe 22001438 | Using Help - Page 27
Acrobat emits them. • Download Asian Fonts downloads Asian fonts to a PostScript printer. Select this option if you want to print a PDF 1 printer that supports Type 0 font extensions. • Save Printer Memory downloads all the fonts tiling is designed to use the minimum number of sheets per image. To set - Adobe 22001438 | Using Help - Page 28
Adobe Acrobat Help Using Help | Contents | Index Looking at the Work Area Back Size to use the PDF page size to determine the output tray rather than the page setup option. 2 Click OK to accept the settings and return to the Print dialog box. Setting Acrobat preferences You can use preferences to - Adobe 22001438 | Using Help - Page 29
Adobe Acrobat Help Using Help | Contents | Index Looking at the Work Area Back 29 information on the specific options, see "Digitally Signing PDF Files" on page 195. Display Defines preferences for the appearance of pages within Acrobat.The display options are the following: • Default Page Layout - Adobe 22001438 | Using Help - Page 30
compatibility with Acrobat each time Acrobat is launched. • Allow Fast Web view displays PDFs from the Web one page at a time. If this option is not selected, the entire PDF will download before it is displayed. • Allow Background Downloading allows a PDF document to continue downloading from the - Adobe 22001438 | Using Help - Page 31
, the entire PDF will be downloaded before it is displayed. • Reset All Warnings causes any warnings you have disabled to be redisplayed on startup. Self-Sign Security Defines preferences for security signatures and alerts. For information on the specific options, see "Setting Acrobat Self-Sign - Adobe 22001438 | Using Help - Page 32
). It also gives you powerful tools for managing fonts, images, and color in your Adobe PDF files. Using Acrobat Distiller Acrobat uses Acrobat Distiller-a simulated printer-to create Adobe PDF files. All the components necessary to create this printer are installed and configured automatically when - Adobe 22001438 | Using Help - Page 33
fined in the Chooser, choose File > Page Setup after you install Acrobat, and a Create Adobe PDF printer is defined automatically. If you do not have a PostScript printer defined in the Chooser, visit the Adobe Web site for instructions on installing and using the AdobePS printer driver. Dragging a file - Adobe 22001438 | Using Help - Page 34
Adobe PDF by opening the files in Acrobat using the Open as Adobe PDF command or by dragging the file onto the Acrobat icon or window. To create an Adobe PDF file using the Open as Adobe PDF command: 1 In Acrobat, choose File > Open as Adobe PDF even if your file type is supported.) 3 Click Open. 4 In - Adobe 22001438 | Using Help - Page 35
scanned pages open in Acrobat. Capturing pages to convert to searchable text To make text in scanned documents searchable, you can use Adobe Capture, or upload your scanned document to the Adobe Create Adobe PDF Online service. Using this service, you can capture a limited number of documents for - Adobe 22001438 | Using Help - Page 36
Web page. 4 Click Create Adobe PDF! Note: This menu command may not appear in your Tools menu if you do not have an Internet connection, or if your system administrator has disabled Web services. Correcting words on captured pages During the capture process, Acrobat "reads" bitmaps of text and - Adobe 22001438 | Using Help - Page 37
to print to file. Click Properties in the Print Setup dialog box for the Acrobat Distiller printer.Verify that Do Not Send Fonts to Distiller is unchecked on the Adobe PDF Settings tab of the Acrobat Distiller Properties dialog box. Note: Some applications use a .prn extension instead of the .ps - Adobe 22001438 | Using Help - Page 38
difficult to provide specific instructions for creating a PostScript file from each application. For specific instructions on creating a PostScript fi note on your Acrobat CD for more information. Creating Adobe PDF files from PostScript files You can convert a PostScript file to Adobe PDF by opening the - Adobe 22001438 | Using Help - Page 39
Adobe Acrobat Help Using Help | Contents | Index Creating Adobe PDF Files Back 39 • The Info area in the window tells the name and size of the PostScript file and the source of the job request, such as User Selection or Watched Folder.The bar in the Progress area illustrates the progress of the job - Adobe 22001438 | Using Help - Page 40
folder if the file is marked with read-only permission. Important: You cannot set up watched folders as a network service for other users. Every user who creates Adobe PDF files must have an Acrobat license. Use watched folders only for converting your own files. To set up watched folders: 1 In the - Adobe 22001438 | Using Help - Page 41
• Enter a number of seconds to specify parts are present and in the correct order. Converting Asian text to Adobe PDF (Windows) In Acrobat 5.0, you can create, view, and print PDF documents that contain Japanese, Korean, Traditional Chinese, and Simplified Chinese text by installing the Asian support - Adobe 22001438 | Using Help - Page 42
must be created on a native system. • In Windows, you can use the Web Capture command in Acrobat to download Web pages with Japanese text, and you can use the Open as Adobe PDF command to convert some types of Japanese documents to Adobe PDF.To take advantage of these features, you must have the - Adobe 22001438 | Using Help - Page 43
to the fonts in the file. Converting Asian text to Adobe PDF (Mac OS) In Acrobat 5.0, you can create, view, and print PDF documents that contain Japanese, Korean, Traditional Chinese, and Simplified Chinese text by installing the Asian support files. In Mac OS, use the custom installation, and select - Adobe 22001438 | Using Help - Page 44
Adobe Acrobat Help Using Help | Contents | Index Creating Adobe PDF Files Back 44 Working with Adobe Type Composer Japanese fonts The Adobe if they were part of the original font. When Distiller creates a PDF file, the again.You can also run MakeCID manually by double-clicking its icon.The fonts - Adobe 22001438 | Using Help - Page 45
so you do not need to run MakeCID on Adobe Japanese fonts. To run MakeCID manually: 1 Open the Acrobat Xtras folder, and double-click the MakeCID icon. Acrobat in Windows. About Eastern European and Middle Eastern language Adobe PDF files You can create, view, and print Adobe PDF documents in Acrobat - Adobe 22001438 | Using Help - Page 46
processing of files, and customize the conversion in many other ways. Note: Even if you use PDFMaker or the Acrobat Distiller printer in your authoring application to create Adobe PDF files, you are still using the Distiller utility. Setting Distiller options You can change the job options, manage - Adobe 22001438 | Using Help - Page 47
Acrobat Distiller has the following sets of predefined job options: • eBook job options for PDF files that will be read primarily on-screen-on desktop or laptop computers or eBook Readers Note: Before creating an Adobe PDF file to send to a commercial printer or a service bureau, check with the - Adobe 22001438 | Using Help - Page 48
file and device settings. You can create Adobe PDF files that are compatible with Acrobat 3.0, Acrobat 4.0, or Acrobat 5.0. If you create files with Acrobat 4.0 compatibility or later, the resulting Adobe PDF files may not be compatible with earlier versions of Acrobat.These are some of the differences - Adobe 22001438 | Using Help - Page 49
Adobe Acrobat Help Using Help | Contents | Index Acrobat Distiller Options Back 49 Acrobat 3.0 (PDF 1.2) Acrobat 4.0 (PDF 1.3) and 5.0 (PDF 1.4) ICC profile color management is not supported. ICC profile color management is supported. DeviceN color space is converted to alter- DeviceN color - Adobe 22001438 | Using Help - Page 50
specifies which pages to convert to Adobe PDF.You can convert all of the pages in the file, or enter numbers representing a range of pages.You can . The maximum size is 200-by-200 inches (45-by-45 inches for Acrobat 3.0 compatibility). Distiller uses this page size only if a PostScript file does not - Adobe 22001438 | Using Help - Page 51
illustrations made by paint programs and any images scanned with an image depth of 1 bit. Adobe Photoshop OAK Sounds of Nature Vol.2 HOT AIR BALLOON Napa, California to EUREKA Winery black-and-white images that contain repeating patterns. Acrobat provides 4-bit and 8-bit ZIP compression options. - Adobe 22001438 | Using Help - Page 52
Acrobat Distiller Options Back 52 quality. However, using 4-bit ZIP compression with 8-bit data can affect the quality, since data is lost. Note: Adobe (or decrease the number of pixels), information is deleted from the image. When you resample up (or increase the number of pixels), new - Adobe 22001438 | Using Help - Page 53
Adobe Acrobat Help Using Help | Contents | Index Acrobat Distiller Options Back 53 • Subsampling chooses a pixel choose Automatic, JPEG, or ZIP compression, and a quality setting. Acrobat applies the compression to all color or grayscale images in a PDF file. Using Help | Contents | Index Back 53 - Adobe 22001438 | Using Help - Page 54
Adobe Acrobat Help Using Help | Contents | Index Acrobat Distiller Options Back 54 If you select the Automatic option, Acrobat determines the best compression method and quality for your color or grayscale images. For most PDF files, this provides satisfactory results. JPEG is applied to 8-bit - Adobe 22001438 | Using Help - Page 55
OS to extract the width information and store the width-only font in the folder.(See "Converting Asian text to Adobe PDF (Mac OS)" on page 43.) Note: Distiller does not support Type 32 fonts. Acrobat provides a default font folder for Distiller to monitor; you can also add your own font folders. If - Adobe 22001438 | Using Help - Page 56
PDF file. Depending on your preferences, Distiller may also display an error message and stop processing the file. To add or remove a font folder: 1 In the Acrobat the resulting Adobe PDF file. Embedding ensures that all readers will see the or pasted. To minimize this problem, use Distiller on the same - Adobe 22001438 | Using Help - Page 57
the Distiller Fonts job options The Fonts job options specify fonts to embed in an Adobe PDF file, and whether to embed a subset of characters used in the PDF file. Note: When you combine PDF files in Acrobat with the same font subset, the subsets are not combined. As a result, combining files that - Adobe 22001438 | Using Help - Page 58
Adobe Acrobat Help Using Help | Contents | Index Acrobat Distiller Options Back 58 You can move a font Embed list. Finding PostScript font names If you need to enter a font name manually in the Fonts panel of Job Options, you can use a PDF file to find the exact spelling of the name. To find a - Adobe 22001438 | Using Help - Page 59
Adobe Acrobat Help Using Help | Contents | Index Acrobat Distiller Options Back 59 3 Open the PDF file with Acrobat, and choose File > platforms, devices, and ICC-compliant applications (such as Adobe Illustrator and Adobe PageMaker). To manage color effectively across systems and applications, - Adobe 22001438 | Using Help - Page 60
Adobe Acrobat Help Using Help | Contents | Index Acrobat idea to consult your printer or service bureau and specify color options based graphics applications, such as Photoshop and Illustrator. For a description of the in the resulting PDF files device-independent. With Acrobat 3.0 compatibility - Adobe 22001438 | Using Help - Page 61
Adobe Acrobat Help Using Help | Contents | Index Acrobat Distiller Options Back 61 and CMYK) are converted to device-independent color spaces (CalRGB, CalGray, and LAB). • Tag (or Convert) Only Images for Color Management. With Acrobat option is recommended if the PDF file will be used online - Adobe 22001438 | Using Help - Page 62
Adobe Acrobat Help Using Help | Contents | Index Acrobat print service bureau) Illustrator and Adobe PageMaker. For more information, see the documentation that came with the application): • Preserve Overprint Settings retains any overprint settings in files being converted to PDF kept as part of the - Adobe 22001438 | Using Help - Page 63
exposing the film. Electronic equivalents, such as in Adobe Photoshop, let users specify the halftone screen attributes before producing Acrobat folder. Setting the Distiller Advanced job options The Advanced job options specify Docment Structuring Conventions (DSC) comments to keep in an Adobe PDF - Adobe 22001438 | Using Help - Page 64
Acrobat 4.0 and later, making PDF files much smaller and potentially improving the quality of final output. Distiller converts gradients from Adobe Illustrator it, or if you want to send a PDF file across networks or mail gateways that don't support binary files.You should normally leave this unselected - Adobe 22001438 | Using Help - Page 65
that support OPI versions 1.3 and 2.0. For more information on Open Prepress Interface (OPI), see http://partners.adobe.com/asn/developer/technotes.html). • Preserve Document Information from DSC retains information such as the title, creation date, and time. When you open a PDF file in Acrobat, this - Adobe 22001438 | Using Help - Page 66
to be used, which is required to support the Accessibility feature. • Allow Content Copying and Extraction to let users select and copy the contents of the PDF document.This option also lets facilities that need direct access to the contents of a PDF, such as Acrobat Catalog, get to those contents - Adobe 22001438 | Using Help - Page 67
systems, the Distiller Printer Properties dialog box lets you control almost every aspect of your Adobe PDF print job.This dialog box shares most of its features with the Acrobat Distiller application. Setting Distiller printer properties (Windows only) The Distiller Printer Properties dialog box - Adobe 22001438 | Using Help - Page 68
the Print dialog box. 2 In the Printer name section, select Acrobat Distiller. 3 Click the Properties button.This opens the Acrobat Distiller Printer Properties dialog box. 4 Click a tab to access Page Setup, Advanced, and Adobe PDF Settings option settings. For more help with these settings, click - Adobe 22001438 | Using Help - Page 69
Adobe PDF Back 69 Converting Web Pages to Adobe PDF You can download Hypertext Markup Language (HTML) pages from the World Wide Web or an intranet in Acrobat and convert them to Adobe PDF HTTP Proxy Server, and then enter your proxy URL and port number in the text boxes. In Windows, if you do not - Adobe 22001438 | Using Help - Page 70
colors, text colors, and forms. Cascading stylesheets are supported. HTML links are turned into Weblinks, and HTML forms are turned into PDF forms. (See "PDF Forms" on page 145 for information on working with forms.) Note: Acrobat downloads the default/index.html frame only once. Other pages - Adobe 22001438 | Using Help - Page 71
Adobe Acrobat Help Using Help | Contents | Index Converting Web Pages to Adobe PDF Back 71 Acrobat, and Acrobat downloads the page from the top level of that URL, breaking it into units of multiple PDF pages if necessary. Acrobat can also download pages from the entire site or from a specified number - Adobe 22001438 | Using Help - Page 72
Acrobat Help Using Help | Contents | Index Converting Web Pages to Adobe PDF Back 72 3 Enter the number of levels you want to include, or select Get Entire Site to include all levels from the Web site. Some Web sites may have hundreds or even thousands of pages and can take a long time to download - Adobe 22001438 | Using Help - Page 73
pages to Adobe PDF by dragging a link into the Acrobat window or by dragging an HTML file on your system onto the Acrobat icon. To into an open Acrobat window. Acrobat downloads the page from the top level of that URL, breaking it into multiple PDF pages if necessary. If you have a PDF document open, - Adobe 22001438 | Using Help - Page 74
Adobe Acrobat Help Using Help | Contents | Index Converting Web Pages to Adobe PDF Back 74 Specifying conversion options for capturing Web pages You can specify two groups of options for converting Web pages to Adobe PDF or streamlining the downloading process, see "Viewing PDF documents on the - Adobe 22001438 | Using Help - Page 75
Save Update Commands (Mac OS) saves a list of all URLs and remembers how they were downloaded in the PDF file for the purpose of refreshing (updating) pages.This option must be selected for Acrobat to update a PDFconverted Web site. For more information, see "Refreshing converted Web pages" on page - Adobe 22001438 | Using Help - Page 76
Adobe PDF Back 76 • Wrap Lines Inside PREs Longer Than wraps preformatted (HTML) lines of text if they are longer than a specified length. Acrobat scales a Web page so the longest line on the page will fit on the screen. Select this setting if an HTML file you're downloading instructs Acrobat support - Adobe 22001438 | Using Help - Page 77
Adobe Acrobat Help Using Help | Contents | Index Converting Web Pages to Adobe PDF Back 77 the size of the file. For At Margin is selected. • Limit Lines per Page limits the number of lines that can appear on a PDF page to the specified number. 3 Click OK in the Text Conversion Settings and General - Adobe 22001438 | Using Help - Page 78
bookmarks to organize converted Web pages When you first create an Adobe PDF document from Web pages, Acrobat generates tagged bookmarks for the document if Create Bookmarks to New Content is selected when you download. A standard (untagged) bookmark representing the Web server appears at the top - Adobe 22001438 | Using Help - Page 79
download Web pages, Acrobat stores structure information in the PDF document that corresponds to the HTML structure of the original pages.You can use this information to add tagged bookmarks to the file for paragraphs and other items that have HTML elements. To add tagged bookmarks to an Adobe PDF - Adobe 22001438 | Using Help - Page 80
Adobe Acrobat Help Using Help | Contents | Index Converting Web Pages to Adobe PDF Back 80 To get information on the current Web page: Choose Tools > Web Capture > Page Info. If the PDF downloaded in Acrobat.This can be useful if you want to compare any differences between the downloaded PDF - Adobe 22001438 | Using Help - Page 81
process of converting Web pages to Adobe PDF. To set Web Capture preferences: 1 Choose Edit > Preferences > Web Capture. 2 Choose how often to check if images have changed on the current Web site before downloading. 3 Choose whether to open pages for Weblinks in Acrobat or in a Web browser. Clicking - Adobe 22001438 | Using Help - Page 82
reader for Windows. You can create tagged Adobe PDF files automatically when you use Acrobat to convert Web pages to Adobe PDF, or you can do so when you use Acrobat PDFMaker 5.0 to create Adobe PDF are read by a screen reader, the document's page numbers aren't considered useful information for - Adobe 22001438 | Using Help - Page 83
lists or tables.You can't reflow structured Adobe PDF files into different-sized devices. Structured Adobe PDF files can be accessed using a screen reader for Windows, but without the reliability of tagged Adobe PDF files. Tagged Adobe PDF You can save tagged Adobe PDF files to other formats such as RTF - Adobe 22001438 | Using Help - Page 84
the different types of Adobe PDF documents" on page 82. Creating tagged Adobe PDF documents You can create tagged Adobe PDF files automatically when you use Acrobat to convert Web pages to Adobe PDF, or you can do so when you use Acrobat PDFMaker 5.0 to create Adobe PDF files from within Microsoft - Adobe 22001438 | Using Help - Page 85
a time in the document window. As a document author, you don't need to reflow your tagged Adobe PDF documents before saving them and distributing them to your readers. In fact, Acrobat and Acrobat Reader don't save documents in a reflowed state. Instead, reflowing documents is something that is done by - Adobe 22001438 | Using Help - Page 86
vision challenged through the use of a screen reader for Windows, you should provide your users with tagged Adobe PDF files. If you provide your users with unstructured Adobe PDF files, Acrobat attempts to deliver the document's contents to the screen reader in a natural reading order, but the results - Adobe 22001438 | Using Help - Page 87
Adobe Acrobat Help Using Help | Contents | Index Repurposing Adobe PDF Documents Back 87 Editing the logical structure tree of Adobe PDF documents Some tagged Adobe PDF The information that you add for Alternate Text is read by a screen reader, so that users can be aware of what figures are shown in - Adobe 22001438 | Using Help - Page 88
the full text of the abbreviation as the expansion text. Checking the accessibility of Adobe PDF documents You can check your Adobe PDF documents for accessibility before providing them to your users. Acrobat provides you with an Accessibility Check command that lets you check each document to see - Adobe 22001438 | Using Help - Page 89
's important that words are properly partitioned when you reflow a tagged Adobe PDF document, make an Adobe PDF document accessible to users of Window screen readers, or distribute an Adobe PDF document for general readability purposes. Acrobat makes it easy for you to check a sequence of words in an - Adobe 22001438 | Using Help - Page 90
Adobe Acrobat Help Using Help | Contents | Index Organization and Navigation Elements Back 90 Organization and Navigation Elements When creating documents for electronic publication, it is important to provide the reader paths for your document after your PDF document is complete in content and - Adobe 22001438 | Using Help - Page 91
Adobe Acrobat Help Using Help | Contents | Index Organization and Navigation Elements Back the view of its destination, thus directing your reader's attention where you want it. Bookmarks allow you to jump within a PDF document, to another document (PDF or non-PDF), or to a Web page.They can also - Adobe 22001438 | Using Help - Page 92
PDF using PDFMaker 5.0. For information on creating tagged bookmarks, see "Downloading Web pages in Acrobat" on page 70 and Using Adobe PDFMaker you will want to add bookmarks that point to specific sections to draw the reader's attention to them. Creating a new bookmark To create a new bookmark in - Adobe 22001438 | Using Help - Page 93
Adobe Acrobat Help Using Help | Contents | Index Organization and Navigation Elements Back 93 bookmark. 7 Click OK. Note: If you want to link your PDF document with another PDF document, use the Go To View action. Open the file in Acrobat, and then navigate to the location where you want it to open - Adobe 22001438 | Using Help - Page 94
Adobe Acrobat Help Using Help | Contents | Index Organization and Navigation Elements Back 94 To delete a bookmark: 1 Select the bookmark or range of bookmarks you want to delete. 2 - Adobe 22001438 | Using Help - Page 95
support tagged bookmarks.To create a PDF Adobe PDFMaker 5.0 for Microsoft Word 97, Word 2000, PowerPoint 97, and PowerPoint 2000 (which is available as online help when you use the Create PDF command from within a Microsoft application). Acrobat Acrobat's article feature allows you to guide readers - Adobe 22001438 | Using Help - Page 96
Adobe Acrobat Help Using Help | Contents | Index Organization and Navigation Elements Back the article pointer. Each article box you create has a label.The label consists of the article number in the PDF document, and its sequence within the article. For example, the first box for the first article - Adobe 22001438 | Using Help - Page 97
key. • To delete only one box from an article, select the box in the document. From the context menu, choose Delete. In the Adobe Acrobat dialog box, select Box. If you select Article, the entire article is deleted. The remaining articles or article boxes are automatically renumbered. To insert - Adobe 22001438 | Using Help - Page 98
Adobe Acrobat Help Using Help | Contents | Index Organization and Navigation Elements Back other electronic documents, or to Web sites.You can use links when you want to ensure that your reader has immediate access to related information.You can also use links to initiate actions, such as playing a - Adobe 22001438 | Using Help - Page 99
Adobe Acrobat Help Using Help | Contents | Index Organization and Navigation Elements Back 99 6 Choose an action type.This specifies the action that occurs when the link is selected. For more information, see "Using actions for special effects" on page 179. Note: If you want to link your PDF reader - Adobe 22001438 | Using Help - Page 100
Adobe Acrobat Help Using Help | Contents | Index Acrobat allows you to open a site on the World Wide Web as easily as you open another PDF document.When you click a link to the Web embedded in a PDF document, the linked Web page opens in a Web browser. If the PDF document was created by downloading - Adobe 22001438 | Using Help - Page 101
Adobe Acrobat Help Using Help | Contents | Index Organization and Navigation Elements Back 101 Working with destinations A destination is a link represented by text in the Destinations palette. Destinations set navigation paths across a collection of PDF the destinations by page number. To go to, - Adobe 22001438 | Using Help - Page 102
Adobe Acrobat Help Using Help | Contents | Index Organization and Navigation Elements Back 102 8 For the action type, choose Go To View.This is the action you apply - Adobe 22001438 | Using Help - Page 103
| Contents | Index Working with PDF Back 103 Working with PDF Acrobat allows you to edit PDF documents in a variety of ways.You can edit text and graphics within a file, and you can edit images and line art using Adobe Photoshop 6.0 and Adobe Illustrator 9.0 from within a PDF document. You can also - Adobe 22001438 | Using Help - Page 104
Adobe Acrobat Help Using Help | Contents | Index Working with PDF Back 104 Copying all the text in a PDF file With Acrobat 5.0 you have an easy way to copy all the text in a PDF file. To copy all text in a PDF file using the Save As command: 1 With the PDF file open, choose File > Save As. 2 In the - Adobe 22001438 | Using Help - Page 105
Adobe Acrobat Help Using Help | Contents | Index Working with PDF Back 105 To extract graphics in JPEG supported by all Web browsers. • Progressive to download the image first as a low-resolution image, with progressive improvement in quality as downloading continues. 4 For Colorspace, let Acrobat - Adobe 22001438 | Using Help - Page 106
Adobe Acrobat Help Using Help | Contents | Index Working with PDF Back 106 5 For Resolution, let Acrobat determine the resolution automatically color management information with the default settings. 4 For Resolution, let Acrobat determine the resolution automatically or choose 72, 96, 150, 300, - Adobe 22001438 | Using Help - Page 107
Adobe Acrobat Help Using Help | Contents | Index Working with PDF Back 107 To copy te xt to a new bookmark: 1 with multiple columns of text, such as a newspaper or magazine article format, you must manually choose the Table option from the context menu for the tool to correctly read the selected - Adobe 22001438 | Using Help - Page 108
Adobe Acrobat Help Using Help | Contents | Index Working with PDF Back 108 To copy a table or formatted text: with a given filename.You can then import this file into a Windows application. (To avoid problems with copying and pasting symbols, save as ANSI Text, Unicode Text, or Rich Text Format; do - Adobe 22001438 | Using Help - Page 109
Adobe Acrobat Help Using Help | Contents | Index Working with PDF Back 109 • Preserve Line Breaks to keep the original line breaks intact, when selected. It ignores the original line breaks if not selected. • PDF Document Language to specify the correct language for the PDF preserve the PDF font - Adobe 22001438 | Using Help - Page 110
Adobe Acrobat Help Using Help | Contents | Index Working with PDF Back 110 Cropping and rotating pages to the correct size. Double-click inside the rectangle to bring up the Crop Pages dialog box and manually set the size of the cropping rectangle. 3 In the Crop Pages dialog box, for Crop Margins - Adobe 22001438 | Using Help - Page 111
Adobe Acrobat Help Using Help | Contents | Index Working with PDF Back 111 2 Select Clockwise 90 , last page, or enter a page number. 5 Click OK. To combine PDF files by dragging and dropping (Windows): 1 Set up your Windows environment so that Acrobat and Windows Explorer windows are tiled side by - Adobe 22001438 | Using Help - Page 112
Adobe Acrobat Help Using Help | Contents | Index Working with PDF Back 112 4 Specify whether the file is to be inserted before or after the first page, last page, or enter a page number. 5 Click OK. Moving and copying using thumbnails Thumbnails provide an easy means for moving and copying pages - Adobe 22001438 | Using Help - Page 113
internal information in their documents to support tagged bookmarks. Acrobat Web Capture has the ability to generate tagged bookmarks with even greater functionality from HTML documents it downloads from the Web. For more information, see "About Adobe PDF documents created from Web pages" on - Adobe 22001438 | Using Help - Page 114
Adobe Acrobat Help Using Help | Contents | Index Working with PDF Back 114 There may be times when you want to replace an entire PDF page with another PDF be deleted. To delete a page using a thumbnail: 1 Select the page number box of the thumbnail or the thumbnail itself: • Select one thumbnail. • - Adobe 22001438 | Using Help - Page 115
Adobe Acrobat Help Using Help | Contents | Index Working with PDF Back 115 To delete material associated with a tagged onto the Thumbnails palette of the target document. Position the cursor directly over the page number box of the thumbnail you want to replace. 4 Release the mouse to replace the - Adobe 22001438 | Using Help - Page 116
Adobe Acrobat Help Using Help | Contents | Index Working with PDF Back 116 Renumbering pages You may notice that the page numbers on the document pages do not always match the page numbers that appear below the thumbnails and in the status bar. Acrobat numbers pages with integers, starting with - Adobe 22001438 | Using Help - Page 117
information on how to touch up flow using the touchup order tool, see "Editing the reflow order of tagged Adobe PDF documents" on page 85. About the touchup text tool Acrobat offers the following features for touching up text: • Ctrl-click (Windows) or Option-click (Mac OS) creates a new empty line - Adobe 22001438 | Using Help - Page 118
Adobe Acrobat Help Using Help | Contents | Index Working with PDF Back 118 Embedded fonts require special attention when editing a PDF document. Be any font installed on your system or any font that has been fully embedded in the PDF document. • Enter a size in the point size box . • Choose a fill - Adobe 22001438 | Using Help - Page 119
Adobe Acrobat Help Using Help | Contents | Index Working with PDF Back 119 • Choose an outline color, or em dashes, and to fix word and line breaks in tagged Adobe PDF documents, as described in "Editing the reflow order of tagged Adobe PDF documents" on page 85. Fitting text within a selected text - Adobe 22001438 | Using Help - Page 120
alignment mode. Editing graphic objects within PDF documents Acrobat allows you to edit any number of individual PDF graphic objects, such as line art, images, or text blocks, using Adobe Photoshop, Adobe Illustrator, and other applications that can read and write PDF files directly. If you choose to - Adobe 22001438 | Using Help - Page 121
object directly back into the PDF document, you must have Adobe Photoshop (version 5.0 or later) or Adobe Illustrator (version 7.0 or later) installed on your system. With Photoshop 5.0 or 5.5, you must also have the PDFFormat Photoshop plug-in installed in the Photoshop plugins folder on your hard - Adobe 22001438 | Using Help - Page 122
Adobe Acrobat Help Using Help | Contents | Index Working with PDF Back 122 Editing in Photoshop and Illustrator from within Acrobat is a modal feature. Embedding (OLE) support and later edit the PDF documents in Acrobat. To incorporate PDF documents into an application with OLE support: Do one of - Adobe 22001438 | Using Help - Page 123
Adobe Acrobat Help Using Help | Contents | Index Working with PDF Back 123 Comparing two PDF documents The Compare Two Documents and Compare Two Versions Within a Signed Document commands are two similar commands that compare every page in two documents. Both commands look at PDF numbering in - Adobe 22001438 | Using Help - Page 124
Adobe Acrobat Help Using Help | Contents | Index Working with PDF Back 124 2 In the Compare Documents dialog box, choose the name of the file.The active PDF file is in one automated process. In this type of batch processing, any number of documents can comprise a documentation set, but in Windows all - Adobe 22001438 | Using Help - Page 125
Adobe Acrobat Help Using Help | Contents | Index Working with PDF Back 125 • Click New Sequence to name and create a new sequence. Enter a name for the new sequence, and click OK. In the Batch Edit Sequence - Adobe 22001438 | Using Help - Page 126
Adobe Acrobat Help Using Help | Contents | Index Working with PDF Back 126 To edit a batch processing batch processing sequence is used by different users in different locations. • Choose Files Open in Acrobat to process any currently open files. With this option, files are not saved automatically - Adobe 22001438 | Using Help - Page 127
Adobe Acrobat Help Using Help | Contents | Index Working with PDF Back 127 To set Batch Processing preferences: 1 Choose Edit > Preferences > General. 2 Select Batch Processing in the left pane of the General Preferences dialog box. 3 Select Show Run Confirmation Dialog to have Acrobat show the Run - Adobe 22001438 | Using Help - Page 128
Adobe Acrobat Help Using Help | Contents | Index Adding Comments Back 128 Adding Comments The Acrobat comment tools provide a variety of methods for marking up text and attaching notes and commentaries to PDF page number, or creation date.The comment list initially groups comments by page number. - Adobe 22001438 | Using Help - Page 129
Adobe Acrobat Help Using Help | Contents | Index Adding Comments Back 129 To view or hide the comments outline: • located off the page. To open and close a comment: 1 Double-click the comment in the PDF document, or choose Open Note from the context menu. Using Help | Contents | Index Back 129 - Adobe 22001438 | Using Help - Page 130
Adobe Acrobat Help Using Help | Contents | free text tool You can create a text comment on any page in a PDF document, and position it anywhere on the page. A text comment remains visible les installed. Vertical text is not supported. To add a text comment: 1 Select the free text tool . Using Help - Adobe 22001438 | Using Help - Page 131
Adobe Acrobat Help Using Help | Contents | Index Adding Comments Back 131 2 style from the pop-up menu. • Choose a font size from the pick list in the pop-up menu, or enter a number between 4 and 144 for font size. • Select a font color.To specify a custom color, see "Setting the custom color - Adobe 22001438 | Using Help - Page 132
Adobe Acrobat Help Using Help | Contents | Index Adding Comments Back 132 To set spelling preferences: 1 Choose > Edit > Preferences > General and choose Spelling from the list on the left. 2 Select Underline misspelled words to have Acrobat underline any unrecognized words as you type in a form fi - Adobe 22001438 | Using Help - Page 133
Adobe Acrobat Help Using Help | Contents | Index Adding Comments Back 133 add your custom stamps to the Acrobat stamp library and use them as comments. All stamp files must be PDF files, and must be located in the Acrobat Plug-ins folder Annotations/Stamps. Otherwise Acrobat won't be able to find - Adobe 22001438 | Using Help - Page 134
allows you to embed a file at a selected location in a PDF document, so the reader can open it for viewing. Rather than referencing the file, as you would with a link, the file becomes part of the PDF document.Thus if you move the PDF document to a new location, the embedded file comment automatically - Adobe 22001438 | Using Help - Page 135
Adobe Acrobat Help Using Help | Contents | Index Adding Comments Back 135 Marking up documents There are times when annotating a document with a graphic is the most efficient means to convey your ideas. Other times, using text is a better choice. Acrobat provides a suite of both graphic and text - Adobe 22001438 | Using Help - Page 136
Adobe Acrobat Help Using Help | Contents | Index Adding Comments Back 136 2 Click a starting point on the document page, and hold down the mouse button and drag the - Adobe 22001438 | Using Help - Page 137
Adobe Acrobat Help Using Help | Contents | Index Adding Comments Back 137 Marking up documents with text markup tools The text markup tools provide several methods for visually - Adobe 22001438 | Using Help - Page 138
Adobe Acrobat Help Using Help | Contents | Index Adding Comments Back 138 Setting make changes and corrections to comments, as well as replace them. The Acrobat sort and display capabilities make it easy to manage comments from a number of sources.You can sort comments by type, author, date, and - Adobe 22001438 | Using Help - Page 139
Adobe Acrobat Help Using Help | Contents | Index Adding Comments Back 139 Editing comments Acrobat allows you to move comments, edit notes and text comments, and edit graphic markup and text markup comments. Acrobat also allows you to edit the pop-up note that is associated with a comment. Audio - Adobe 22001438 | Using Help - Page 140
Adobe Acrobat When you select the option for showing sequence numbers in summarized notes, the sequence number for each comment also appears in the summary. display the comments in the newly opened document.These options also affect PDF documents open inside a Web browser. 3 Choose an option from - Adobe 22001438 | Using Help - Page 141
Adobe Acrobat Help Using Help | Contents | Index Adding Comments Back 141 To find a comment: 1 a comment of any type when the mouse is over the comment. • Show Comment Sequence Numbers displays sequential numbers with each comment to show the order in which they were created.This is useful when used - Adobe 22001438 | Using Help - Page 142
Data Format (FDF), see the PDF Reference Manual, which is available on the Adobe Web site (www.adobe.com). Importing and exporting can be > Import > Comments, or choose Import from the palette menu. 2 Choose Acrobat (*.fdf or *.pdf ) from the Files Of Type menu. 3 Select the name of the document - Adobe 22001438 | Using Help - Page 143
Adobe Acrobat server for online comments, see the OnlineComments PDF file located in the Collaboration folder on the Acrobat 5.0 CD. To use a network folder the file by other users. Uploading and downloading comments simultaneously uploads your comments and downloads other comments made to the file. All - Adobe 22001438 | Using Help - Page 144
Adobe Acrobat Help Using Help | Contents | Index Adding Comments Back 144 To receive comments: Click the Download Comments button . To synchronize comments: Click the Upload and Download Comments button . Deleting comments You can delete all comments from the PDF file you are looking at in order to - Adobe 22001438 | Using Help - Page 145
| Index PDF Forms Back 145 PDF Forms Adobe Acrobat makes it easy for you to create, fill in, and submit electronic PDF forms.You can design and create an entirely new form, or you can quickly convert your existing paper and electronic forms to PDF and then add PDF form fields. Creating a PDF form - Adobe 22001438 | Using Help - Page 146
Adobe Acrobat Help Using Help | Contents | Index PDF Forms Back 146 5 Click the Appearance tab, and select attributes Spelling from the list on the left. 2 Select Underline misspelled words to have Acrobat underline any unrecognized words as you type in a form field. Using Help | Contents | Index - Adobe 22001438 | Using Help - Page 147
Adobe Acrobat Help Using Help | Contents | Index PDF Forms Back 147 3 Click Underline Color to select the You can use a text box to allow a user to fill in text such as name, address, and phone number. Name Address Home Phone Work Phone Text fields To create a text box: 1 Create a form field, as - Adobe 22001438 | Using Help - Page 148
Adobe Acrobat Help Using Help | Contents | Index PDF Forms Back 148 3 Click the Format tab to format and limit the type of data (numeric, date, time, and so on) the user can enter - Adobe 22001438 | Using Help - Page 149
Adobe Acrobat Help Using Help | Contents | Index PDF Forms Back 149 You can assign a custom action that is see "Using custom JavaScripts in forms" on page 164, or choose Help > Acrobat JavaScript Guide to display the Acrobat JavaScript Object Specification. A combo box To create a combo box: 1 - Adobe 22001438 | Using Help - Page 150
Adobe Acrobat Help Using Help | Contents | Index PDF Forms Back 150 2 Click the Options tab, and enter a name the export values must be different. Creating signature fields Acrobat provides for the secure digital signing of PDF documents in the following ways: Using Help | Contents | Index Back - Adobe 22001438 | Using Help - Page 151
Adobe Acrobat Help Using Help | Contents | Index PDF Forms Back 151 • Field signing allows you to create a blank signature field in a form.This method is useful when the signature field must be filled in as part not important. • Manual signing allows you Acrobat JavaScript Guide to display the Acrobat - Adobe 22001438 | Using Help - Page 152
Adobe Acrobat Help Using Help | Contents | Index PDF Forms Back 152 To set appearance options in the actions to occur for a form field, depending on the behavior of the mouse over the field. Acrobat also lets you assign a custom action that is activated when a user changes selections in a list box. - Adobe 22001438 | Using Help - Page 153
Adobe Acrobat Help Using Help | Contents | Index PDF and combo box fields, such as the number of decimal places for numbers.You can also create new data formats and keystroke 164, or choose Help -> Forms JavaScript Guide to display the Acrobat JavaScript Object Specification. Setting validation - Adobe 22001438 | Using Help - Page 154
Adobe Acrobat Help Using Help | Contents | Index PDF Forms Back 154 Range validation is available only for form fields that use number or percentage formats. forms" on page 164, or choose Help -> Forms JavaScript Guide to display the Acrobat JavaScript Object Specification. When you define two or - Adobe 22001438 | Using Help - Page 155
Adobe Acrobat Help Using Help | Contents | Index PDF Forms Back 155 To set the calculation order: 1 Choose Tools > Forms > Set Field Calculation Order. 2 Select the desired form field name or form field names, - Adobe 22001438 | Using Help - Page 156
Adobe Acrobat Help Using Help | Contents | Index PDF Forms Back 156 • Press Shift-Ctrl (Windows) or Shift (Mac initial row cells, or stacked in a line as the table's initial column cells.The number of initial fields is the number of row or column cells in your table. 2 Shift-drag to create a red - Adobe 22001438 | Using Help - Page 157
Adobe Acrobat Help Using Help | Contents | Index PDF Forms Back 157 The table boundary is at move, resize, cut, and paste multiple form fields on the same page, across pages, or across PDF documents. For more information on modifying and copying individual form fields, see "Setting form field options" - Adobe 22001438 | Using Help - Page 158
Adobe Acrobat Help Using Help | Contents | Index PDF Forms Back 158 • Horizontally aligns all form fields along the horizontal axis of the first form field. You must select a minimum of two form fields. 5 - Adobe 22001438 | Using Help - Page 159
Adobe Acrobat Help Using Help | Contents | Index PDF 164, or choose Help -> Forms JavaScript Guide to display the Acrobat JavaScript Object Specification. Note: The want them numbered. • To start at a number other than 1, press Ctrl (Windows) or Option (Mac OS), and click the form field numbered one - Adobe 22001438 | Using Help - Page 160
Adobe Acrobat Help Using Help | Contents | Index PDF Forms Back 160 Working with the Fields palette and context menu The Fields palette in the navigation pane lists all the form fields (in a hierarchical - Adobe 22001438 | Using Help - Page 161
Adobe Acrobat Help Using Help | Contents | Index PDF Forms Back 161 To create a Submit Form button: 1 can choose to export the form fields data, annotations, or both. • The Complete Document (PDF) exports the PDF file that is your form. Although this creates a larger file than the FDF option, it - Adobe 22001438 | Using Help - Page 162
Adobe Acrobat Help Using Help | Contents | Index PDF In Windows, the Import Form Data action searches the Acrobat or Acrobat Reader folder, the current folder, the System folder, page 164, or choose Help -> Forms JavaScript Guide to display the Acrobat JavaScript Object Specification. To create an - Adobe 22001438 | Using Help - Page 163
Adobe Acrobat Help Using Help | Contents | Index PDF Forms Back 163 2 Create a new form field choose to export the form fields data, annotations, incremental changes to the PDF, or all three.The Incremental Changes to the PDF option is useful for exporting a digital signature in a way that is easily - Adobe 22001438 | Using Help - Page 164
PDF Forms Back 164 For information on customizing Acrobat, see the Acrobat Software Development Kit (SDK). Support for the Adobe Acrobat SDK is provided to members of the Adobe > Acrobat JavaScript Guide to display the Acrobat JavaScript JavaScripts There are a number of simple JavaScripts you - Adobe 22001438 | Using Help - Page 165
Adobe Acrobat Help Using Help | Contents | Index PDF Forms Back 165 2 Click the Format tab, choose Date, page 145. Name this field ValueA with no spaces. 2 Click the Format tab, choose Number, and choose the number of decimal places, a currency symbol if needed, and a separator style. 3 Click the - Adobe 22001438 | Using Help - Page 166
Adobe Acrobat Help Using Help | Contents | Index PDF Forms Back 166 The script created in step 10 defines a variable f, which corresponds to the value of the ValueA field, and another variable g, which - Adobe 22001438 | Using Help - Page 167
Adobe Acrobat Help Using Help | Contents | Index PDF Forms Back 167 this.pageNum = this.numPages - 1; 6 Click Set Action, and then click OK in the Field Properties dialog box. Sending a document or form via e-mail You can create a button on your form that automatically mails the PDF fied number is - Adobe 22001438 | Using Help - Page 168
pages, choose Help > Acrobat JavaScript Guide to display the Acrobat JavaScript Object Specification. PDF Reference Manual (available on the Adobe Web site at www.adobe.com) for more information. Important: Template functionality is not supported in Acrobat Reader. Therefore, if you create an Acrobat - Adobe 22001438 | Using Help - Page 169
Adobe Acrobat Help Using Help | Contents | Index PDF Forms Back 169 To define a template: 1 Navigate to of the form field that corresponds to the column name. If you are using Acrobat Reader (without having Acrobat 5.0 installed), you are not able to export form information. If you are creating - Adobe 22001438 | Using Help - Page 170
the Web if you are filling them out from inside a Web browser or using Acrobat Web Capture. For information, see "Converting Web Pages to Adobe PDF" on page 69 and "Viewing PDF documents on the Web" on page 211. With Acrobat, you can also print the form or export the form data to a separate file - Adobe 22001438 | Using Help - Page 171
Adobe Acrobat Help Using Help | Contents | Index PDF Forms Back 171 (FDF) file in an Acrobat viewer automatically opens the associated PDF document containing the form if the files maintain their relative locations. To clear a form in a browser window: Do one of the following: • Select a Reset Form - Adobe 22001438 | Using Help - Page 172
Adobe Acrobat Help Using Help | Contents | Index Adding Interactivity Back 172 Adding Interactivity Acrobat provides a variety of interactive features you can add to a PDF document to enhance its visual appeal and provide supplemental information.You can add interactive buttons or show and hide - Adobe 22001438 | Using Help - Page 173
Adobe Acrobat Help Using Help | Contents | Index Adding Interactivity Back 173 Creating interactive buttons Buttons are an easy, intuitive way to generate visual interest and interactive usability - Adobe 22001438 | Using Help - Page 174
Adobe Acrobat Help Using Help | Contents | Index Adding Interactivity Back 174 • Rollover how a button icon fits into a field border. You can make button icons from any file format Acrobat can display, including PDF, JPEG, and GIF. If you want to use only a portion of a page as an icon-for example - Adobe 22001438 | Using Help - Page 175
Adobe Acrobat Help Using Help | Contents | Index Adding Interactivity Back 175 Always 5 For Layout, choose Icon Only. 6 Click Select Icon, and then click Browse. Navigate to the location of the PDF (image) file, select the file, and click Select. Click OK to accept the previewed image as the button. - Adobe 22001438 | Using Help - Page 176
Adobe Acrobat Help Using Help | Contents | Index Adding Interactivity Back 176 3 Click the Actions tab. Select Mouse Enter, and click Add. 4 Choose Show/Hide Field as the Type, and click Edit. 5 Navigate to the location of the PDF (graphic) file you specified, click Show, click OK, and then click - Adobe 22001438 | Using Help - Page 177
Adobe Acrobat Help Using Help | Contents | Index Adding Interactivity Back 177 2 Click a document, or retrieve it directly from the movie file. If you are displaying the poster, choose the number of colors from the pop-up menu. Choose 256 colors to display 8-bit color images; choose Millions Of - Adobe 22001438 | Using Help - Page 178
Adobe Acrobat QuickTime, you may be asked to convert it. Follow the on-screen instructions. 3 In the Movie Properties dialog box, type a name for the for adding movie and sound clips When adding movie and sound clips to PDF documents, consider the following suggestions: • Use a graphic image for the - Adobe 22001438 | Using Help - Page 179
Adobe Acrobat Help Using Help | Contents | Index Adding Interactivity Back 179 4 Click again to stop playing, or press Escape. Using actions for special effects Acrobat allows you to add special effects to PDF documents.You can specify that a particular action will occur when a bookmark, link, or - Adobe 22001438 | Using Help - Page 180
Adobe Acrobat destination within the current document or in another PDF document. Go to the destination where you want the reader to end up, and set the position to define your link. See "Converting Web Pages to Adobe PDF" on page 69 and "Viewing PDF documents on the Web" on page 211. None Specifies - Adobe 22001438 | Using Help - Page 181
Adobe Acrobat Help Using Help | Contents | Index Adding Interactivity Back 181 Using page custom JavaScripts in forms" on page 164, or choose Help > Forms JavaScript Guide to display the Acrobat Forms JavaScript Object Specification. This document provides information about the classes and objects - Adobe 22001438 | Using Help - Page 182
Adobe Acrobat Help Using Help | Contents | Index Adding Interactivity Back 182 and selecting JavaScript from the list on the left. Select Enable Acrobat JavaScript if it is not already selected, and click OK. To choose the JavaScript action: 1 Create or select a form field, link, bookmark, or page - Adobe 22001438 | Using Help - Page 183
Adobe Acrobat Help Using Help | Contents | Index Adding Interactivity Back 183 If you are using an external editor, follow the editor's instructions.You will have to save your code and close the editor window before returning to Acrobat.The code is entered into the Execute this JavaScript section of - Adobe 22001438 | Using Help - Page 184
Adobe Acrobat Help Using Help | Contents | Index Adding Interactivity Back 184 • The Acrobat Editor option sets the built-in Acrobat JavaScript editor as the default. • The External Editor option sets an external editor as the default. If you choose this option, type in the path - Adobe 22001438 | Using Help - Page 185
documentation. Note: Netscape Messenger for Mac OS is not supported. To e-mail a PDF document from Acrobat: 1 Open the document you want to attach to an e-mail. 2 Choose File > Send Mail. 3 If your e-mail application is not open, Acrobat opens it automatically or prompts you to open it. 4 Address - Adobe 22001438 | Using Help - Page 186
Acrobat Reader, visit the Adobe Web site at http:// www.adobe.com/products/acrobat. Adobe provides an online Web service for checking files.To try out this service, visit http://preflightpdf.adobe.com. Use the Adobe the PDF documents in the HTML code. Naming PDF documents When naming a PDF document - Adobe 22001438 | Using Help - Page 187
Adobe Acrobat Help Using Help | Contents | Index Distributing Documents in PDF Back 187 Compressing image files To make bitmap images small enough for network distribution or for mass storage on CDs, you generally need to compress PDF documents to save the images in a way that uses less space. For - Adobe 22001438 | Using Help - Page 188
Adobe Acrobat Help Using Help | Contents | Index Distributing Documents in PDF Back 188 Adding searchable information and setting the binding You can provide a title, a subject, an author, and one or more keywords for a PDF opening page number. 4 Choose a magnification level: • The numbers in the - Adobe 22001438 | Using Help - Page 189
Adobe Acrobat Help Using Help | Contents | Index Distributing Documents in PDF Back 189 6 Select the window options: • exit Full Screen view by pressing Escape if their preferences are set this way. 7 To hide part of the work area, even when a user is not in Full Screen view, select appropriate - Adobe 22001438 | Using Help - Page 190
in the right pane, click Edit. In the Document Security dialog box, choose Acrobat Standard Security for Document Secured With, and click Change Settings. Define the security parameters, as described in "Adding security to Adobe PDF files" on page 65. Click OK to exit the definition process.You - Adobe 22001438 | Using Help - Page 191
Adobe Acrobat Help Using Help | Contents | Index Distributing Documents in PDF Back 191 An index created by Catalog is not searchable over the Web or a company intranet, but your documents can be indexed by a Web search engine that supports indexing PDF documents. See the Adobe Web site (www.adobe - Adobe 22001438 | Using Help - Page 192
192 Processing command. For more information on Batch Processing, see "Batch processing" on page 124. Viewing Document Metadata In Acrobat 5.0, Adobe PDF files contain Document Metadata in XML format.This Document Metadata contains (but is not limited to) information that is also in the Document - Adobe 22001438 | Using Help - Page 193
Adobe Acrobat Help Using Help | Contents | Index Distributing Documents in PDF Back 193 3 In the Encryption Settings dialog which is required to support the Accessibility feature. • Allow Content Copying and Extraction to let users select and copy the contents of the PDF document.This option also - Adobe 22001438 | Using Help - Page 194
creating the PDF file with support advanced Adobe Self-Sign. 2 Click Display Settings. To change the security settings for an encrypted document: 1 With the document open in Acrobat, choose File > Document Security. 2 In the Document Security dialog box, click Change Settings. Follow the instructions - Adobe 22001438 | Using Help - Page 195
Adobe Acrobat Help Using Help | Contents | Index Digitally Signing PDF Files Back 195 Digitally Signing PDF Files The digital signatures feature in Acrobat offers much more than the ability to "sign" a document to indicate that you have read and approved it, for example. • You can digitally sign a - Adobe 22001438 | Using Help - Page 196
Adobe Acrobat Help Using Help | Contents | Index Digitally Signing PDF Files Back 196 Signing a document. Before you can digitally sign a from third-party vendors, see the Security folder on the Acrobat CD and the Adobe Web site (www.adobe.com). Setting a default signature handler You set your - Adobe 22001438 | Using Help - Page 197
Adobe Acrobat Help Using Help | Contents | Index Digitally Signing PDF Files Back 197 4 Click OK. About Acrobat Self-Sign Security Acrobat Self-Sign Security, the default Acrobat signature handler, provides a quick and easy method of signing documents using a private/public key (PPK) system to - Adobe 22001438 | Using Help - Page 198
Adobe Acrobat Help Using Help | Contents | Index Digitally Signing PDF Files Back 198 • Select the digital 6 Click Save.The default location for saving your profile file is the Acrobat Preferences folder (Windows) or the Adobe Acrobat 5.0 folder (Mac OS). 7 Do one of the following: • Click OK - Adobe 22001438 | Using Help - Page 199
Adobe Acrobat Help Using Help | Contents | Index Digitally Signing PDF Files Back 199 When you use the picture in a signature, Acrobat Self-Sign Security copies only the picture out of the page, not the white space around it. Self-Sign Security crops and scales the picture - Adobe 22001438 | Using Help - Page 200
Acrobat can be signed more than once and by more than one person.The first time a document is signed, it is saved in an append-only form of Adobe PDF them. In Acrobat 5.0, the digital signatures feature enables your signature handler to add digital signatures to PDF files, supports the Signature - Adobe 22001438 | Using Help - Page 201
Adobe Acrobat Help Using Help | Contents | Index Digitally Signing PDF Files Back 201 Logging in to a pro and the related information are stored in a signature field embedded on the page. A signature field is an Acrobat form field. You can add a signature field to a page as you sign, or you can use the - Adobe 22001438 | Using Help - Page 202
Adobe Acrobat Help Using Help | Contents | Index Digitally Signing PDF Files Back 202 To sign a document: 1 If signatures to a document in a browser Signing a document in a browser as opposed to in Acrobat is slightly different. When you sign a document in a browser, only the incremental portion - Adobe 22001438 | Using Help - Page 203
Adobe Acrobat Help Using Help | Contents | Index Digitally Signing PDF Files Back 203 2 If you are not Signature Properties dialog box. 2 In the Verify Identity dialog box, follow the on-screen instructions for verifying fingerprint information. Click Add to List when you are sure that this is - Adobe 22001438 | Using Help - Page 204
Adobe Acrobat Help Using Help | Contents | Index Digitally Signing PDF Files Back 204 • To remove a signature, select the signature in the Signatures palette, and choose Delete Signature Field from the Signatures palette menu. (Shift-click - Adobe 22001438 | Using Help - Page 205
has been verified. 3 Click Close. Viewing earlier versions of a signed document If a document is signed more than once, Acrobat maintains all of the signed versions in a single Adobe PDF file. After the first time a document is signed, and each time the document is signed, a version is saved as - Adobe 22001438 | Using Help - Page 206
Adobe Acrobat Help Using Help | Contents | Index Digitally Signing PDF Files Back 206 To share your user certificate: 1 Log in to Acrobat Self-Sign sure the certificate came from the user it represents.The serial number is a unique number that ensures no two certificates from the same DN can be - Adobe 22001438 | Using Help - Page 207
Adobe Acrobat Help Using Help | Contents | Index Digitally Signing PDF Files Back 207 Building a list of p7c. 4 In the Import Certificate dialog box, note the MD5 Fingerprint and the SHA-1 Fingerprint numbers, and click OK. Confirm with the certificate's originator that the information is correct. If - Adobe 22001438 | Using Help - Page 208
Adobe Acrobat Help Using Help | Contents | Index Digitally Signing PDF Files Back 208 Setting Acrobat Self-Sign Security preferences You can choose to encapsulate your signature in the standard PKCS#7 format for compatibility with other signature handlers. To set Acrobat Self-Sign Security - Adobe 22001438 | Using Help - Page 209
Web easier.You can view PDF documents in your browser, or set up Acrobat to work as a helper application when you open or download PDF documents from the Web. The Web Buy feature lets you buy and download PDF files that have been locked with the Adobe secure PDF technology to protect the copyrights - Adobe 22001438 | Using Help - Page 210
Adobe Acrobat Help Using Help | Contents | Index Viewing and Buying PDF on the Web Back 210 About locked PDF files and license files When you attempt to download or open a PDF the locked PDF file. 2 Follow the on-screen instructions to complete the transaction with the seller or source of the PDF file. - Adobe 22001438 | Using Help - Page 211
-in" on page 212. Note: Netscape Navigator 6.0 is not compatible with Acrobat's Web browser plug-in and does not support viewing PDF documents in the browser. When you view a PDF document in a Web browser, all of the Acrobat Reader tools are available in the browser. Note: Many keyboard commands are - Adobe 22001438 | Using Help - Page 212
PDF document on the Web, Acrobat will start and display the document. When Acrobat works as a helper application, you cannot use page-at-a-time downloading install this plug-in yourself. Note: Netscape Navigator 6.0 does not support the Acrobat Web browser plug-in. To install the Web browser plug-in: - Adobe 22001438 | Using Help - Page 213
configure the application manually. To configure Adobe Photoshop 5.x to work with Acrobat: 1 Open Windows Explorer, and locate the Photoshop plug-in in Program Files\Adobe\ Acrobat 5.0\Acrobat\Photoshop\PDFFormat.8bi. 2 Copy this file to Program Files > Adobe > Photoshop 5.0 > Plug-ins > File Formats - Adobe 22001438 | Using Help - Page 214
simply select the name of the service from the Tools menu. Redirection of Web services updates Web services, such as Create Adobe PDF Online for scanned pages, can be deployed inside of corporate firewalls. See your IS department about setting up Web services for Acrobat 5.0 if you do not have access - Adobe 22001438 | Using Help - Page 215
Adobe Acrobat Search command allows you to perform full text searches of PDF documents and collections that have been indexed with the Acrobat then click OK.The information displayed includes the build date, creation date, number of documents in the index, location of the index, status, and - Adobe 22001438 | Using Help - Page 216
Adobe Acrobat Help Using Help | Contents | Index Searching and Indexing Document Collections Back 216 The text that you type in can be a single word, a number, a term, or a phrase. It can be a word, with or without wild-card characters (*, ?), or any combination of letters, numbers contain part of - Adobe 22001438 | Using Help - Page 217
Adobe Acrobat Help Using Help | Contents | Index Searching and Indexing Document Collections Back frequently the search word appears in the document.This means both in absolute terms and relative to the number of other words in the document. • When you use a Boolean OR operator between two words or - Adobe 22001438 | Using Help - Page 218
Adobe Acrobat Help Using Help | Contents | Index Searching and Indexing Document Collections Back 218 To refine a search: 1 Choose Edit > Search > Results to display the Search Results - Adobe 22001438 | Using Help - Page 219
Adobe Acrobat Document Properties > Summary from within the PDF document. If these options are not displayed in the Acrobat Search dialog box, restore them by ed during the specified period. Searching for phrases, stopwords, numbers, and separator characters If the indexes do not specify stopwords, you - Adobe 22001438 | Using Help - Page 220
for a term that includes numbers, it is probably because numbers have been excluded from the index. Adobe Acrobat Catalog defines a number to be a sequence of punctuation characters except the apostrophe. When indexing a PDF document, Acrobat Catalog uses separator characters to recognize where one - Adobe 22001438 | Using Help - Page 221
the number of part Adobe Acrobat Catalog command to create a full-text index of your PDF documents and document collections. A full-text index is a searchable database of all the text in a document or set of documents.The following sections guide readers find the information they need. Using Help | - Adobe 22001438 | Using Help - Page 222
, before you use Acrobat Catalog to index them. • Consider creating a separate PDF file for each chapter or section of a document. When you separate a document into parts and then search it, search performance is optimized. • The entire index-both the PDX file and the support folder-must be located - Adobe 22001438 | Using Help - Page 223
PDF documents" on page 186. Note: Avoid using extended characters, such as accented characters and some nonEnglish characters, in the names of files and folders used for the index or the indexed files. The font used by Adobe Acrobat Catalog does not support Add the document part numbers as keywords. - Adobe 22001438 | Using Help - Page 224
To define and build an index: 1 Choose Tools > Catalog to open the Adobe Acrobat Catalog dialog box. 2 Click the New Index button. 3 In the New Index De OK. You can exclude specific words (stopwords) from the index, exclude numbers, and disable some of the user's search options (Case Sensitive, Sounds - Adobe 22001438 | Using Help - Page 225
an index any time from the Adobe Acrobat Catalog dialog box. To stop index builds: Click the Stop button in the Adobe Acrobat Catalog dialog box. The message Defaults group in the Preferences dialog box. To add or remove stopwords and numbers: 1 To add a stopword, type the word in the Word text box - Adobe 22001438 | Using Help - Page 226
Acrobat 1.0 PDF files option. Click OK. Setting Acrobat Catalog and Search preferences There are a number of preferences available to skilled users of Adobe Acrobat will determine what options are available to your readers when they use the Acrobat Search feature.The Catalog and Search preferences - Adobe 22001438 | Using Help - Page 227
preferences: 1 Click the Preferences button in the Adobe Acrobat Catalog dialog box. 2 Select Index Defaults from the preferences list. 3 Edit the settings you want to change: • Do not include numbers. • Optimize for CD-ROM. • Add IDs to Acrobat 1.0 PDF files. • Case sensitive. • Sounds like. • Word - Adobe 22001438 | Using Help - Page 228
customizing Acrobat, see the Acrobat Software Development Kit (SDK). Support for the Adobe Acrobat SDK is provided to members of the Adobe ed, Producer, Score, Subject, or Title. • Show First displays a specified number of documents that are the first returned from the search. • Hide Results Dialog on - Adobe 22001438 | Using Help - Page 229
Adobe Acrobat Help also purge and rebuild if you change the optional search features supported by an index or change the stopwords list used to build If the index resides on a drive or server volume separate from any part of the collection it applies to, moving either the collection or the index - Adobe 22001438 | Using Help - Page 230
Adobe Acrobat Help Using Help | Contents | Index Managing Color in Acrobat Back 230 Managing Color in Acrobat When your document must meet strict monitors or monitor age. About color management Because color-matching problems result from various devices and software using different color spaces, - Adobe 22001438 | Using Help - Page 231
Adobe Acrobat Help Using Help | Contents | Index Managing Color in Acrobat module (CMM), the color management engine is the part of the CMS that does the work of reading an image that was saved with tonal or color balance problems. It provides an environment where you can evaluate images reliably - Adobe 22001438 | Using Help - Page 232
Adobe Acrobat Help Using Help | Contents | Index Managing Color in Acrobat Back 232 CMYK model Whereas the RGB model depends on a light source to create color, the CMYK model is based on the light-absorbing quality - Adobe 22001438 | Using Help - Page 233
Adobe Acrobat Help Using Help | Contents | Index Managing Color in Acrobat Back 233 The RGB gamut contains the and output. Device-dependent color works best when each part of the imaging process is controlled. For example, at a print service provider, the scanner is calibrated to digitize color in - Adobe 22001438 | Using Help - Page 234
Adobe Acrobat Help Using Help | Contents | Index Managing Color in Acrobat Back 234 Do you need color management? You might not even need color management if your production process is tightly controlled for one medium only. (For example, you or your prepress service provider may prefer to tailor - Adobe 22001438 | Using Help - Page 235
are a subset of those used in Adobe Photoshop and Adobe Illustrator. In Acrobat, you cannot save customized CSF files; information embedded in a PDF file always takes precedence over the CSF. In Acrobat, the information in the of applications that do not support color management. Although working space - Adobe 22001438 | Using Help - Page 236
Acrobat Back 236 Emulate Photoshop 4 Emulates the color workflow used by the Mac OS version of Adobe Photoshop 4.0 and earlier. Photoshop 5 Default Spaces The default color settings in Photoshop a PDF file that are not color managed, and they remain in effect until you change them again. Acrobat uses - Adobe 22001438 | Using Help - Page 237
Adobe Acrobat Help Using Help | Contents | Index Managing Color in Acrobat Back 237 • (Windows) Microsoft ICM, which uses in the Color Management Preferences dialog box depend on the platform on which Acrobat is running. Any third-party color management engines you have installed are displayed - Adobe 22001438 | Using Help - Page 238
Adobe Acrobat Help Using Help | Contents | Index Managing Color in Acrobat Back 238 • Select Ink Black to use the relative colorimetric rendering intent with no black point compensation.The intent of Relative Colorimetric is identical to - Adobe 22001438 | Using Help - Page 239
Key dialog box to declare whether an Adobe PDF file contains trapping information. If you are connected to the Internet, click Printing Tips in the Print dialog box to connect to the Adobe Web site for information on troubleshooting printing problems in Acrobat. To access the Advanced Print Settings - Adobe 22001438 | Using Help - Page 240
Adobe Acrobat Help Using Help | Contents | Index Managing Color in Acrobat Back 240 Setting color management options The printing function in Acrobat 5.0 supports a number of options that control color management. Color can be managed on the printer or using ICC profiles embedded in the PDF file. - Adobe 22001438 | Using Help - Page 241
box. Declaring trapping information If you are sending your PDF files to a service bureau, you can use the Trapping Key dialog box to declare whether an Adobe PDF file contains trapping information.This can help prevent the service bureau from adding potentially conflicting trapping commands to the - Adobe 22001438 | Using Help - Page 242
Adobe Acrobat Help Using Help | Contents | Index Managing Color in Acrobat Back 242 To save a PDF part of that other document. Note: You cannot color separate an EPS file created from a PDF your workflow does not support bounding box emission. Virtually all workflows support bounding box emission; this - Adobe 22001438 | Using Help - Page 243
and Acrobat Distiller. Acrobat Distiller is the default utility for creating Adobe PDF files, but if you're converting simple business memos and other documents that have only text, PDFWriter is often acceptable and faster than Distiller. Note: PDFWriter is a custom install option and is supported - Adobe 22001438 | Using Help - Page 244
the Start menu, right-click Acrobat PDFWriter, and choose Document Defaults.This will change the settings for all Adobe PDF files created with PDFWriter. 2 a Resolution value.The resolution setting determines the number of dots per inch (dpi) with which a PDF file is printed and can sometimes alter - Adobe 22001438 | Using Help - Page 245
le size. A bitmap consists of digital units called pixels. Downsampling reduces the number of pixels in a file by averaging the color of pixels in a the Start menu, right-click Acrobat PDFWriter, and choose Document Defaults.This will change the settings for all Adobe PDF files created with PDFWriter. - Adobe 22001438 | Using Help - Page 246
embedded fonts" on page 57. To modify which fonts are embedded in an Adobe PDF file: 1 Do one of the following: • In a Windows application, choose File > Print (Print Setup in some applications), select Acrobat PDFWriter from the Printer Name menu, and click Properties (Setup in some applications - Adobe 22001438 | Using Help - Page 247
, and click Setup. In the Windows NT desktop, choose Settings > Printers from the Start menu, right-click Acrobat PDFWriter, and choose Document Defaults.This will change the settings for all Adobe PDF files created with PDFWriter. 2 Click the Font Embedding tab. 3 Do one of the following: • To embed - Adobe 22001438 | Using Help - Page 248
Adobe Acrobat Help Using Help | Contents | Index Windows Shortcuts Back 248 Windows Shortcuts Selecting tools Tool Article Crop Form Hand Link Movie Pencil TouchUp object Notes TouchUp - Adobe 22001438 | Using Help - Page 249
Adobe Acrobat Help Using Help | Contents | Index Windows Shortcuts Back 249 Navigation Result Previous screen Next screen Temporarily select hand tool First page Last page Delete/clear - Adobe 22001438 | Using Help - Page 250
Adobe Acrobat Help Using Help | Contents | Index Windows Shortcuts Back 250 Function Keys Result Help Show/Hide bookmarks Next pane Spell check Show/Hide toolbars Find Again - Adobe 22001438 | Using Help - Page 251
Adobe Acrobat Help Using Help | Contents | Index Result Close Cut Undo Fit in window Actual size Fit width Fit visible Zoom-in Zoom-out Previous (search) Next ( - Adobe 22001438 | Using Help - Page 252
Adobe Acrobat Help Using Help | Contents | Index Windows Shortcuts Back 252 Searching Result Find Find again Find first suspect Query Search results Previous document (search) Next document ( - Adobe 22001438 | Using Help - Page 253
Adobe Acrobat Help Using Help | Contents | Index Mac OS Shortcuts Back 253 Mac OS Shortcuts Selecting tools Tool Article Crop Form Hand Link Movie Pencil TouchUp object - Adobe 22001438 | Using Help - Page 254
Adobe Acrobat Help Using Help | Contents | Index Mac OS Shortcuts Back 254 Navigation Result Previous screen Next screen Temporarily select hand tool First page Last page Delete/ - Adobe 22001438 | Using Help - Page 255
Adobe Acrobat Help Using Help | Contents | Index Mac OS Shortcuts Back 255 Function Keys Result Help Show/Hide bookmarks Next pane Spell check Show/Hide toolbars Find/ - Adobe 22001438 | Using Help - Page 256
Adobe Acrobat Help Using Help | Contents | Index Result Fit in window Actual size Fit width Fit visible Zoom-in Zoom-out Previous (search) Next (search) Zoom in - Adobe 22001438 | Using Help - Page 257
Adobe Acrobat Help Using Help | Contents | Index Mac OS Shortcuts Back 257 Searching Result Find Find again Find first suspect Query Search results Previous document (search) Next - Adobe 22001438 | Using Help - Page 258
Adobe Acrobat Help Index Using Help | Contents | Index Back 258 ABCDEFGH I JKLMNOPQRSTUVWXYZ Index A absolute 7 screen reader options 8 screen readers 5 tagged PDF files 5 toolbar keystrokes 6 Accessibility Check command 88 Accessibility preferences 28 accessibility, checking 88 Acrobat as a - Adobe 22001438 | Using Help - Page 259
Adobe Acrobat Help Index Using Help | Contents | Index Back 259 ABCDEFGH I JKLMNOPQRSTUVWXYZ Adobe (ACE) color management engine 236 Adobe Certification program 11 Adobe Online 9 Adobe Photoshop See Photoshop Adobe printer driver, about 32 Adobe Type Composer (ATC) 44 Adobe Type Library 45 - Adobe 22001438 | Using Help - Page 260
Adobe Acrobat Help Index Using Help | Contents | Index Back 260 ABCDEFGH I JKLMNOPQRSTUVWXYZ ATM and Asian characters 44 and PDFWriter 246 Asian Type 1 fonts 43 font substitution 55 Japanese Type 1 fonts 43 attaching files to PDF documents 134 Audit Space Usage 191 Auto Calculate Field values - Adobe 22001438 | Using Help - Page 261
Adobe Acrobat Help Index Using Help | conversion in Distiller 40 Capture 34, 35 cascading style sheets, support for in Web Capture 70 Case Sensitive option 225 Catalog indexing compression filters 51, 51 CD-ROM volumes, distributing PDF documents on 190 Center Window on Screen option 189 - Adobe 22001438 | Using Help - Page 262
Adobe Acrobat Help Index Using Help | Contents | Index Back 262 ABCDEFGH I JKLMNOPQRSTUVWXYZ ICC profiles for 60 color, unmanaged working spaces for 236 ColorSync Workflow (Mac OS only) color settings file 235 columns, copying 106 combining PDF files 111 combo boxes creating 148, 149 options - Adobe 22001438 | Using Help - Page 263
106 to clipboard 120 Weblink URLs 73 copying, limiting with Acrobat Self-Sign Security 193 copypage 64, 64 copyright issues 185 Create Adobe PDF (Mac OS) 33, 33 dragging application files onto 33 Create Adobe PDF Online 35 Create Adobe PDF printer (Mac OS) 33 Create Bookmarks for New and Changed - Adobe 22001438 | Using Help - Page 264
Adobe Acrobat Help Index Using Help | Contents | Index Back 264 ABCDEFGH I JKLMNOPQRSTUVWXYZ destinations actions 102 creating 101 deleting 101, 102 going to 23, 101 linking to 101 - Adobe 22001438 | Using Help - Page 265
format 25 Document Number field 223 document Download Comments button 144 Download Status dialog box 72 downloading Eastern languages, support for 45 eBook PDF files 65 limiting with Acrobat Self-Sign Security 193 logical structure tree 87 movies 177 page actions 181 reflow order of tagged Adobe PDF - Adobe 22001438 | Using Help - Page 266
Adobe Acrobat Help Index Using Help | Contents | Index Back 266 ABCDEFGH I JKLMNOPQRSTUVWXYZ e-mailing, PDF Photoshop 4 color settings file 236 Encapsulated PostScript creating from PDF 241 encrypting files with Acrobat Self-Sign Security 192 encryption level 66 Entrust Security. See Acrobat - Adobe 22001438 | Using Help - Page 267
Adobe Acrobat Help Index Using Help | Contents | Index Back 267 ABCDEFGH I JKLMNOPQRSTUVWXYZ Find options Ignore Asian Character Widths 24 Match Case 24 Match Whole Word 24 fingerprint - Adobe 22001438 | Using Help - Page 268
Adobe Acrobat Help Index Using Help | collecting data over the Web 160 Convert Dates to Standard Format option 161 creating PDF forms 145 designing, building, and editing 155 e-mailing forms and documents 167 103 downloading from the Web 70 editing 120, 121 Using Help | Contents | Index Back - Adobe 22001438 | Using Help - Page 269
Adobe Acrobat Help Index Using Help | Contents | Index Back 269 ABCDEFGH I host or printer 234 Identity preferences 29 Illustrator 120, 122 image files converting to PDF files 34 converting to PDF files by dragging and dropping 34 downloading from the Web 70 image flattening 122 - Adobe 22001438 | Using Help - Page 270
226 CD-ROM option 226 compatibility with Acrobat 1.0 226 creating file structure 222 cross- Logging preferences 227 moving indexes 224, 229 numbers, excluding 225 OS/2 LAN Server 222 fonts, composite 44 Japanese Web pages, converting to Adobe PDF 70 JavaScript 164 actions, Edit 183 actions, Edit - Adobe 22001438 | Using Help - Page 271
Adobe Acrobat Help Index Using Help | Contents | Index Back 271 ABCDEFGH I JKLMNOPQRSTUVWXYZ plug-in level 164, 181, 182 read only fields 168 sending forms and documents 167 subtraction and division 165 support compression 51, 52 JPEG files converting to PDF 34 importing from a digital camera 34 - Adobe 22001438 | Using Help - Page 272
Adobe Acrobat Help Index Using Help | Contents | Index Back 272 ABCDEFGH I JKLMNOPQRSTUVWXYZ logical Interface (MAPI) 185 Metadata 192 Microsoft application files converting to PDF 32 Microsoft Excel, creating PDF files from 32 Microsoft ICM color management engine 236 Microsoft Internet - Adobe 22001438 | Using Help - Page 273
Number Pages command 116 numbers, indexing with 225 O Object Linking and Embedding 103, 122 OCF (original composite format) 43 Odd Pages Only command 110, 111 OEM Text format 107 Official Adobe Print Publishing Guide 10 online comments adding comments 143 collaboration 143 deleting 144 downloading - Adobe 22001438 | Using Help - Page 274
Adobe Acrobat Help Index Using Help | Contents | Index Back 274 ABCDEFGH I JKLMNOPQRSTUVWXYZ Weblinks 73 opening view defining 188 for multiple documents 189 OPI comments 65 Optimize for Fast Web View option 49 Optimize PDF , defining 188 page-at-a-time downloading 187, 211 pages capturing 35 - Adobe 22001438 | Using Help - Page 275
PDF Document Language option 109 PDF documents adding tagged bookmarks 79 comparing signed versions 205 distributing on CD 190 editing signed 204 e-mailing from Acrobat with Open as Adobe PDF command 34 creating Photoshop Acquire plug-ins 35 editing PDF graphic objects 122 Using Help | Contents | - Adobe 22001438 | Using Help - Page 276
Adobe Acrobat Help Index Using Help | Contents | Index Back 276 ABCDEFGH I JKLMNOPQRSTUVWXYZ editing within Acrobat 120 resampling and compressing images with 54 Photoshop 5 Default Spaces color settings file 236 PICT files 34 PICT format, copying to clipboard 107 pictures as digital signatures - Adobe 22001438 | Using Help - Page 277
download Asian fonts 27 general, emit slug 28 general, font substitution 27 general, printing as images 27 general, tile marks 28 host-based color management 239 limiting with Acrobat Adobe PDF documents 82, 83 resampling about 52 PDF files 51 resampling and compressing images with Adobe Photoshop - Adobe 22001438 | Using Help - Page 278
Adobe Acrobat Help Index Using Help Adobe PDF documents to RTF 83, 84 documents digitally signed in a browser 203 Scale command 27 Scale How options 175 Scale When options 174 Scale Wide Contents to Fit Page option 77 Scan command, importing JPEG files 35 Scan Document command 23, 101 screen reader - Adobe 22001438 | Using Help - Page 279
Acrobat Self-Sign Security 194 Distiller options in a Microsoft application 46 for watched folders 40 setting for multiple documents 190 setting for PDF Pane button 92 Show Progress Dialog option 101 Show Sequence Numbers option 141 Show Signatures command 204 Show Thumbnails command 90 - Adobe 22001438 | Using Help - Page 280
Adobe Acrobat Help Index Using Help | Contents | Index Back 280 ABCDEFGH I Stay Open option 177, 177 stopwords, indexing with 225 strikethrough tool 128, 137 structured Adobe PDF documents creating 84 defined 82, 83 making accessible 87 structured bookmarks 92 Submit Form action - Adobe 22001438 | Using Help - Page 281
Adobe Acrobat Help Index Using Help | Contents | Index Back 281 ABCDEFGH I JKLMNOPQRSTUVWXYZ editing 79, 79 moving and copying with 112 moving material with 113 moving Web pages with 79 organizing Web pages 78 updating 80 technical support 11 templates, form 168 text copying all in file 104 - Adobe 22001438 | Using Help - Page 282
troubleshooting 11 TrueType fonts Asian 42 converting to Type 1 242 embedding 56 in PDFWriter 246 Trusted Certificates checking in Acrobat Unicode values of characters 83 unstructured Adobe PDF documents defined 82 Update preferences 31 Upload and Download Comments button 144 Upload Comments button - Adobe 22001438 | Using Help - Page 283
Adobe Acrobat Help Index Using Help | Contents | Index Back 283 ABCDEFGH I JKLMNOPQRSTUVWXYZ Verify Stored Images option 81 View PDF File option 243 View converting to PDF 69 deleting 79 displaying backgrounds 75 downloading 72 getting information on 79 Japanese, converting to Adobe PDF 70 - Adobe 22001438 | Using Help - Page 284
Adobe Acrobat Help Index Using Help | Contents | Index Back 284 ABCDEFGH I JKLMNOPQRSTUVWXYZ working spaces for unmanaged color 236 in Distiller 60 World Wide Web Link action type - Adobe 22001438 | Using Help - Page 285
intended to refer to any actual organization. Adobe, the Adobe logo, Acrobat, Acrobat Catalog, Acrobat Distiller, Acrobat Exchange, Acrobat Reader, Acrobat Search, Adobe Type Manager, ATM, FrameMaker, Illustrator, ImageReady, PageMaker, Photoshop, and PostScript are either registered trademarks or - Adobe 22001438 | Using Help - Page 286
Adobe Acrobat Help Using Help | Contents | Index Legal Notices Back 286 Apple Information Access Toolkit software included. This software is based in part on the work of the Independent JPEG Group. THE PROXIMITY/MERRIAM WEBSTER DATABASE© Copyright 1984, 1990 Merriam-Webster Inc. © Copyright 1984, - Adobe 22001438 | Using Help - Page 287
Adobe Acrobat Help Using Help | Contents | Index Legal Notices Back 287 Contains an implementation of the LZW algorithm licensed under U.S. Patent 4,558,302. Adobe to the terms and conditions set forth in the Adobe standard commercial agreement for this software. Unpublished rights reserved

U
sing H
elp
|
C
on
t
en
ts
|
Inde
x
B
ack
1
Adobe Acrobat Help
Using Help
U
sing H
elp
|
C
on
t
en
ts
|
Inde
x
B
ack
1
Using Help
Using online Help
The Adobe Acrobat 5.0 application includes complete documentation in an accessible
PDF-based help system.The help system includes information on all the Acrobat tools,
commands, and features for both Windows and Mac OS systems.The accessible PDF
format is designed to provide easy navigation online, as well as easy reading using third-
party screen readers compatible with Windows.The file can also be printed out to provide
a handy desktop reference.
The online Help file displayed in Acrobat 5.0
To start online Help:
Do one of the following:
•
Choose Help > Acrobat Help.
•
Press F1.
Acrobat Help will open in a new document window with the bookmark pane open. If the
bookmark pane is not open , choose Window > Bookmarks, or type F5. You can navigate
the Help document using bookmarks, by using the Contents and Index navigation links, or
by searching the document for the term you are looking for.