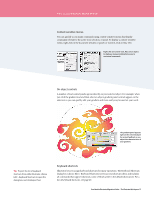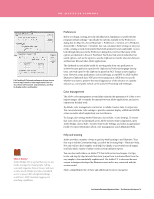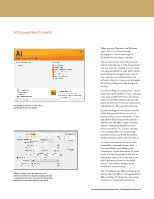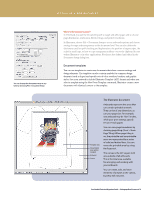Adobe 65010248 Migration Guide - Page 11
The Tools panel, The Application Bar, Illustrator tools, About the Selection tools
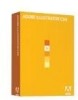 |
UPC - 883919156484
View all Adobe 65010248 manuals
Add to My Manuals
Save this manual to your list of manuals |
Page 11 highlights
THE ILLUSTRATOR WORKSPACE The Tools panel Use the tools in the Tools panel to create, select, and manipulate objects in Illustrator. Choose to display tools in a double or single column by clicking on the double arrows at the top of the Tools panel. Some tools have additional tools beneath them (hidden tools), indicated by a small triangle at the lower right corner of the tool. Click and hold to reveal hidden tools. You can tear off hidden tools into separate panels by clicking and holding the tool, and then moving your cursor to the right and releasing at the edge of the hidden tool pop-up. Hover your cursor over any tool to see its name and keyboard shortcuts. Selection tools Type tools Drawing tools Paintbrush tool Blob Brush and Eraser tools Illustrator tools The first time you start Illustrator, the Tools panel appears at the left side of the screen. You can move the Tools panel by dragging its panel tab. You can also show or hide the Tools panel by choosing Window > Tools. Free Transform tool Symbol and graph tools Gradient tool Live Paint tools Multiple Artboard tool Move and zoom tools Color Screen modes About the Selection tools In FreeHand, you use the Pointer tool to select both objects and single points; with the Subselect tool, you can modify curves and objects in groups. In Illustrator, the Selection tool lets you select objects or groups; the Direct Selection tool lets you modify objects or groups and select multiple single points on a path. Use the Lasso tool to select multiple points by making a free-form selection. The Application Bar The Application Bar is the top frame of the application window and includes options for arranging your workspace as well as fast access to Adobe Bridge (see page 14). The Arrange Documents menu enables layout of multiple Illustrator documents in a variety of tiled arrangements. The Favorites pulldown provides fast access to all preset workspaces and your custom saved workspaces. You can ensure that the Application Bar appears by choosing Window > Application Frame. FreeHandtoIllustratorMigrationGuide-TheIllustratorWorkspace11