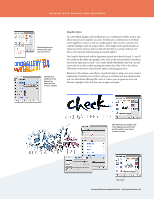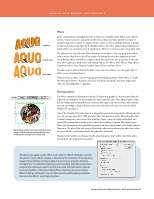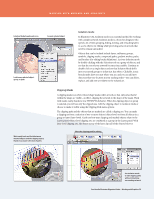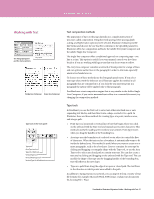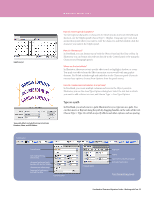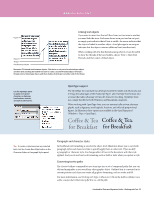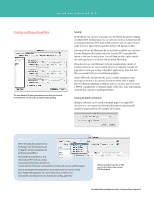Adobe 65010248 Migration Guide - Page 29
Effects, Placing graphics
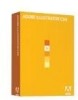 |
UPC - 883919156484
View all Adobe 65010248 manuals
Add to My Manuals
Save this manual to your list of manuals |
Page 29 highlights
WORKING WITH BRUSHES AND GRADIENTS 3D Effects Drop Shadow Warp Effect Effects Many commands for changing the look of objects are available in the Effect menu. Effects are live, which means you can apply an effect to an object and then modify or remove it using the Appearance panel. To apply an effect, select an object, multiple objects, or groups of objects and choose an effect from the Effect menu. The effect appears in the Appearance panel where you can edit it, move it, duplicate it, delete it, or save it as part of a graphic style. The effects in the top half of the Effect menu are vector effects. You can apply these effects only to vector objects or to the fill or stroke of a bitmap object in the Appearance panel. The following effects and effects categories from the top section are exceptions to this rule and can be applied to both vector and bitmap objects: 3D effects, SVG Filters, Warp effects, Transform effects, Drop Shadow, Feather, Inner Glow, and Outer Glow. The effects in the bottom half of the Effect menu are raster effects. You can apply them to either vector or bitmap objects. When you use an effect, it doesn't change the underlying geometry of the object. To make the effect permanent so that you can access new points and paths, you must expand the object by choosing Object > Expand. Edit Original enables convenient editing of raster images with Photoshop, showing the high level of integration among Creative Suite tools. Placing graphics The Place command is the primary method of importing graphics, because it provides the highest level of support for file formats, placement options, and color. After you place files, use the Links panel to identify, select, monitor, and update any of your links. Alternatively, you can use Bridge to drag and drop assets onto any artboard. Learn more about Adobe Bridge CS4 on page 14. One of the benefits of Creative Suite 4 is integration among its components. This means that you can not only place EPS, TIFF, and other files, but also place native Photoshop files that include transparency, and control the visibility of layer comps in linked, embedded, and opened Photoshop files as easily as you control the visibility of regular Photoshop layers. Edit a placed image by choosing Edit Original from the Control panel or the Links panel in Illustrator. The placed file will open in Photoshop where you perform your edit, then, when you save the file, it will automatically be updated in Illustrator. Thanks to the Adobe Color Engine (ACE), placed graphics don't suffer color shifts when moved from one application to another. Document raster effects settings Whenever you apply a raster effect such as Blur or Sketch, Illustrator uses the document's raster effects settings to determine the resolution of the resulting image. These settings can have a large impact on your artwork; therefore, it's important to check them before you start working with effects and, more importantly, before you export or print your work. Set rasterization options by choosing Effect > Document Raster Effects Settings. Document Raster Effects Settings will be set correctly when you choose the appropriate New Document profile for a particular medium. FreeHandtoIllustratorMigrationGuide-WorkingwithGraphics 29