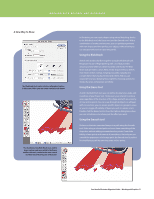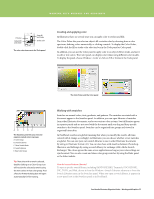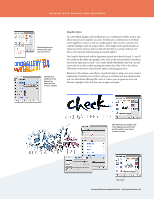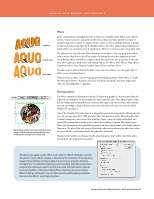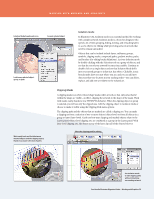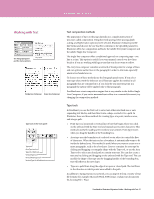Adobe 65010248 Migration Guide - Page 26
Patterns, Symbols
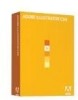 |
UPC - 883919156484
View all Adobe 65010248 manuals
Add to My Manuals
Save this manual to your list of manuals |
Page 26 highlights
WORKING WITH BRUSHES AND GRADIENTS Drag vector graphics into the Swatches panel and use them as patterns that you can apply to fills and strokes. Use the symbolism tools to add and manipulate multiple symbol instances at once. You can spray, shift, scrunch, size, spin, stain, screen, or style symbols using styles from the Graphics Styles panel. Spun Sized Patterns Illustrator comes with many patterns that you can access in the Swatches panel and in the Illustrator Extras folder on the Illustrator CD. Patterns in Illustrator can be much more intricate than the patterns offered in FreeHand, and you can also design patterns from scratch with any of the Illustrator tools, customize existing patterns, and see the resulting patterns onscreen as you work. Patterns tile from left to right from the ruler origin (by default, the bottom left of the artboard) to the opposite side of the artwork. To adjust where all patterns in your artwork begin tiling, change the document's ruler origin. Patterns intended for filling objects (fill patterns) differ in design and tiling from brush patterns. For best results, use fill patterns and brush patterns on the objects the way they were intended. Brush patterns can consist of up to five tiles (for the sides, outer corners, inner corners, and the beginning and end of the path). The additional corner tiles enable brush patterns to flow smoothly at corners. Symbols Working with symbols is similar to working with graphic elements in a FreeHand Library. A symbol is an art object that you can reuse in a document. For example, if you create a symbol from a leaf, you can then add instances of that symbol multiple times to your artwork without adding the complex art itself. Each symbol instance is linked to the master symbol in the Symbols panel or a symbols library. Using symbols saves you time and greatly reduces file size. You can make a symbol from any vector, raster, or type object in your document or use Illustrator's built-in Symbols library. To create a symbol, drag and drop a graphic element into the Symbols panel. After you place a symbol on the artboard, you can edit the symbol's instances and, if you want, redefine the original symbol. Stained with another color Screened to become transparent FreeHandtoIllustratorMigrationGuide-WorkingwithGraphics 26