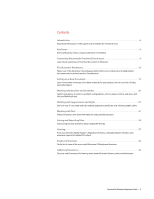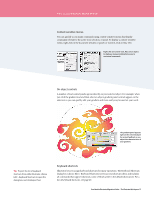Adobe 65010248 Migration Guide - Page 8
Graphic Hose Tool » Symbol Sprayer
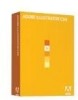 |
UPC - 883919156484
View all Adobe 65010248 manuals
Add to My Manuals
Save this manual to your list of manuals |
Page 8 highlights
KEY TERMS FreeHand Term » Illustrator Term This intricate foliage was created using the symbolism tools in Illustrator. The Color panel Graphic Hose Tool » Symbol Sprayer The symbolism tools let you create and modify sets of symbol instances. You create a symbol set using the Symbol Sprayer tool. You can then use the other symbolism tools to change the density, color, location, size, rotation, transparency, and style of the instances in the set. You are not limited to a particular set of symbols; you can create and use as many as you want. All the symbols you create are available in the Symbols panel. Output Area Tool » Multiple Artboards Controlling the boundaries of your output is best accomplished with multiple artboards in Illustrator CS4. You can create up to 100 artboards in one file, each of any size and arranged as you like. You can control ruler parameters, video and title-safe indicators, and even create artboards within artboards to define custom subset areas of artwork. By default all artwork is cropped to an artboard upon output, and you can choose whether your multiple artboards are automatically output as separate pages or separate files. Eraser » Eraser tool Quickly remove areas of artwork as easily as you erase pixels in Photoshop by stroking with your mouse or stylus over any shape or set of shapes. New paths will automatically be created along the edges of your erased stroke with points laid down economically, but still preserving the smoothness of your erasure. Styles » Graphic styles A graphic style is a set of reusable appearance attributes. Graphic styles allow you to quickly change the look of an object. For example, you can change its fill and stroke color, alter its transparency, and apply effects in one step. All the changes you apply with graphic styles are completely reversible and editing the attributes that make up the graphic style is easy using the Appearances panel. You can even add styles to an object or group of objects without destroying existing attributes. Mixer » Color panel You use the Color panel to apply color to an object's fill and stroke, and also to edit and mix colors. The Color panel can display color values using different color models. By default, only the most commonly used options are visible in the Color panel. To display the panel, choose Window > Color. To change the color model, choose Grayscale, RGB, HSB, CMYK, or Web Safe RGB from the panel menu. Paste Inside » Clipping Mask Hide parts of an object or group of objects by defining a path as a clipping mask, with similar results as pasting contents into a closed path in FreeHand. Work easily with both masks and masked objects, quickly switching between them for editing and controlling visibility. FreeHand to Illustrator Migration Guide-Key Terms 8