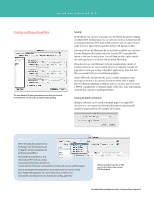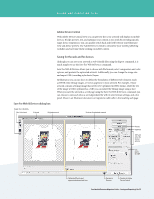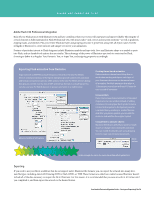Adobe 65010248 Migration Guide - Page 39
Printing multiple artboards and tiled artwork, Flattening transparency
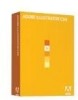 |
UPC - 883919156484
View all Adobe 65010248 manuals
Add to My Manuals
Save this manual to your list of manuals |
Page 39 highlights
PRINTING Printing multiple artboards and tiled artwork Illustrator provides maximum flexibility in printing pages and artboards: • Print all artboards as separate pages, choosing any or all artboards • Print all the artwork together as a single page by ignoring artboards • Print art from a single artboard that has been tiled or scaled to fit pages. By default, Illustrator prints each artboard on a single sheet of paper, and you can choose to print all artboards, or a range of artboards. You can also save multiple artboards to multipage print-ready PDF files. If your artwork on an artboard is larger than available print page sizes, you can print onto multiple sheets of paper by tiling the artboard. Choose a tiling option in the General section of the Print dialog box and view tiling boundaries on the artboard by choosing View > Show Print Tiling. Multipage PDF creation is even more compelling when you have artboards of different sizes. Send a variety of artwork to print using one PDF file. Flattener Preview panel with highlight menu Flattening transparency Transparent effects in artwork must be flattened before they can be printed. Flattening divides transparent artwork into vector-based areas and rasterized areas. To see areas that need to be flattened, choose Window > Flattener Preview, and then click Refresh. To finetune the transparency flattening settings or select another preset, choose Show Options from the panel menu. Click Refresh again to preview the results. Or, select an object, and then choose Object > Flatten Transparency. Illustrator CS4 offers three flattening presets-Low, Medium, and High Resolution-so that you can quickly and easily flatten artwork for common print conditions. To edit these presets or to create your own, choose Edit > Transparency Flattener Presets. Illustrator allows you to apply very complex transparency effects such as blends and fades, soft drop shadows, and feathered edges to your graphics. Furthermore, you can change the opacity and apply blending modes to any object in Illustrator. Thanks to the integration between components in Creative Suite, you can place native transparent Photoshop (PSD) files into your Illustrator artwork without rasterizing your compositions. If you are new to native transparency, note that transparency is flattened when you export a document to a file format that doesn't support native transparency from Illustrator, or when you print the document. Tip: For more about flattening, download A Designer's Guide to Transparency for Print Output by visiting www.adobe.com/ products/creativesuite/ pdfs/dgt.pdf. FreeHand to Illustrator Migration Guide-Printing 39