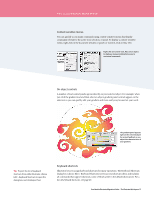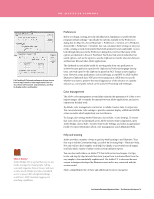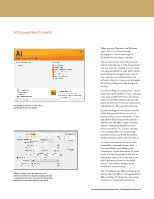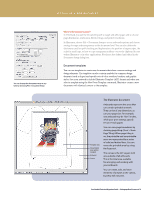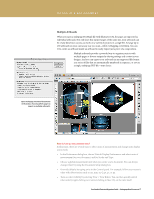Adobe 65010248 Migration Guide - Page 12
The Control panel, Common panel actions, Panels
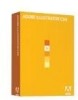 |
UPC - 883919156484
View all Adobe 65010248 manuals
Add to My Manuals
Save this manual to your list of manuals |
Page 12 highlights
THE ILLUSTRATOR WORKSPACE The Application bar provides direct access to Bridge, document viewing options, a full selection of workspaces, and search. The Control panel The Control panel is context sensitive and offers quick access to options related to the objects you select. For example, if you select a vector object, many controls you will need to change its attributes appear there, including commands for precise positioning. You can access anchor point controls, selection tools, clipping masks, envelope distortions, character attributes, and more, all exposed contextually so you can use the Control panel as your primary tool for editing your artwork. The Control panel also provides fast access to panels, which, in some cases, offer additional options. Click a blue hyperlink to open another panel for easy access. To configure the Control panel, choose options from the panel's pop-up menu, also called the panel menu. The context-sensitive Control panel gives you immediate access to formatting options that pertain to your current selection. Common panel actions AB C DE FG A. Click to close panel. B. Click to show/hide panel options. C. Click to collapse/expand panel height. D. Click to show pop-up menu for the panel. E. Click to collapse/expand panel width. F. Creates a new iteration of the panel's "subject," such as an action, brush, style, layer, or swatch. Option-click (Mac OS) or Alt-click (Windows) to set options (except action and brush). Drag onto button to duplicate action, brush, style, layer, swatch, or appearance. G. Deletes action, brush, style, layer, swatch, or appearance; Option-click (Mac OS) or Alt-click (Windows) to delete without confirmation (except in Variables panel). Other panel shortcuts • Shift+Click selects range of actions, brushes, layers, links, styles, or swatches. • Shift+Return/Enter applies value and keeps text box active. • Command/Ctrl+click selects non-contiguous actions, brushes, layers (same level), links, styles, or swatches. • Tab shows/hides all panels. • Shift+Tab shows/hides all panels except Tools panel and Control panel. Panels You can access all panels in Illustrator from the Window menu; some can also be activated by clicking the blue hyperlinks in the Control panel. A panel can be grouped with another by dragging its tab onto the other panel. To dock panels so that they move together, drag a panel's tab to the bottom of another panel until you see a blue line. When the panels are grouped or stacked in panes, they can be collapsed into an icon view to further optimize the working space. Once you have organized the panels, you can save your setup as a Workspace by choosing Window > Workspace > Save Workspace. All panels, including the Control panel, have a pop-up menu that offers additional tool options and panel viewing options. Panels can be collapsed into an icon view to optimize your screen space. FreeHandtoIllustratorMigrationGuide-TheIllustratorWorkspace12