| Section |
Page |
| Shake 4 User Manual |
1 |
| Contents |
5 |
| Shake 4 Documentation and Resources |
15 |
| What Is Shake? |
15 |
| Using the Shake Documentation |
16 |
| User Manual |
16 |
| Tutorials |
16 |
| Onscreen Help |
16 |
| Viewing Shake Onscreen Documentation on Linux Systems |
16 |
| Contextual Help |
17 |
| Apple Websites |
17 |
| Shake Websites |
18 |
| Keyboard and Mouse Conventions on Different Platforms |
18 |
| Using a Stylus |
19 |
| Window Navigation Using a Stylus |
20 |
| Using Dual-Head Monitors |
20 |
| Part I: Interface, Setup, and Input |
21 |
| An Overview of the Shake User Interface |
23 |
| Opening Shake |
23 |
| Opening Two Scripts at Once |
23 |
| Overview of the Shake User Interface |
24 |
| Getting Help in Shake |
26 |
| Making Adjustments to the Shake Window |
27 |
| Navigating in the Viewer, Node View, and Curve Editor |
28 |
| Saving Favorite Views |
28 |
| Working With Tabs and the Tweaker |
30 |
| Using the Tweaker |
30 |
| OS Window Functions |
31 |
| Menus and the Title Bar |
31 |
| Title Bar Information |
31 |
| Shake Menu (Mac OS X Only) |
32 |
| File Menu |
32 |
| Edit Menu |
34 |
| Tools Menu |
34 |
| Viewers Menu |
35 |
| Render Menu |
35 |
| Script Management |
35 |
| Customizing AutoSave |
36 |
| Changing the Possible Levels of Undo |
37 |
| The File Browser |
38 |
| Opening the File Browser |
38 |
| Navigating in the File Browser |
39 |
| Adding Directories to the Favorites List |
40 |
| Selecting Files |
41 |
| Viewing Controls |
42 |
| Specifying Media Placement |
44 |
| Additional Controls for Image Output |
44 |
| Using and Customizing Viewers |
45 |
| Using Multiple Viewers |
46 |
| Looking at Images in a Viewer |
50 |
| Suspending Rendering and Viewer Redraw |
52 |
| Controls in the Viewer Shelf |
52 |
| Using the Compare Buffers |
57 |
| Viewer Lookups, Viewer Scripts, and the Viewer DOD |
61 |
| Using the Viewer’s Domain of Definition (DOD) |
67 |
| Creating Your Own VLUTs and Viewer Scripts |
68 |
| Viewer Keyboard Shortcuts |
68 |
| The Viewer Shortcut Menu |
69 |
| Node-Specific Viewer Shelf Controls |
70 |
| The Parameters Tabs |
72 |
| Accessing a Node’s Controls Using the Parameters Tabs |
72 |
| Using Tweaker Windows |
74 |
| Global Parameters |
74 |
| Adjusting Parameter Controls |
74 |
| Using Expressions in Parameters |
78 |
| Linking One Parameter to Another |
79 |
| Combining Links With Expressions |
79 |
| Displaying Parameter Values in the Viewer |
80 |
| Copying and Pasting Script Code in Shake |
80 |
| The Parameters Tab Shortcut Menu |
81 |
| The Domain of Definition (DOD) |
82 |
| Assigning a DOD |
83 |
| Keying, Color Correcting, and the Background Color |
85 |
| The Time Bar |
88 |
| Setting a Script’s Frame Range |
88 |
| Playback Controls |
89 |
| Previewing Your Script Using the Flipbook |
90 |
| Setting a Script’s Global Parameters |
91 |
| About Global Parameters |
91 |
| Setting Global Variables From the Command Line |
91 |
| The Main Global Parameters |
92 |
| The Format Pop-Up Menu |
94 |
| Customizing the Format Pop-Up Menu |
96 |
| renderControls |
96 |
| guiControls |
98 |
| Monitor Controls |
101 |
| Colors |
102 |
| enhancedNodeView |
102 |
| Application Environmental Variables |
104 |
| Custom Variable Loading Order |
104 |
| Script Environmental Variables |
104 |
| Adding Media, Retiming, and Remastering |
107 |
| About Image Input |
107 |
| Adding Media to a Script |
107 |
| Dragging and Dropping Media Into Your Script |
108 |
| Image Sequence Numbering |
108 |
| Referring to Media Using File Paths |
109 |
| Using the FileIn (SFileIn) Node |
110 |
| FileIn Source Parameters |
111 |
| FileIn Timing Parameters |
114 |
| Pulldown and Pullup |
116 |
| Reintroducing 3:2 Pulldown After Transforming Media |
117 |
| Retiming |
117 |
| Fast versus Best Settings for Adaptive Retiming |
120 |
| Understanding the Retiming Parameters |
123 |
| The TimeX Node |
123 |
| Multiple Branches |
124 |
| Manual Manipulation of Time |
125 |
| Time Notation for a FileIn |
125 |
| Remastering Media |
126 |
| Fast versus Best In Remastering Parameters |
127 |
| Automatic Scene Detection for Multiple Shots |
127 |
| Convert Parameters |
128 |
| Working With Extremely High-Resolution Images |
130 |
| Adjusting the Cache for High-Resolution Images |
131 |
| Tuning the Amount of RAM Shake Uses |
132 |
| Using Shake With Final Cut Pro |
132 |
| How Sent Clips Are Arranged in Shake |
133 |
| Unsupported Media and Effects |
134 |
| Sending Clips From Final Cut Pro |
135 |
| The TimeRange of Scripts Generated From Final Cut Pro |
136 |
| Sending Media Back to Final Cut Pro |
136 |
| Using Proxies |
137 |
| Using Proxies |
137 |
| What Are Proxies? |
137 |
| Proxies and Final Low-Resolution Output Renders |
137 |
| Shake’s Three Proxy Methods |
138 |
| Using interactiveScale |
139 |
| Using Temporary Proxies |
141 |
| Changing the Aspect Ratio to 0.5 |
143 |
| Customizing P1/P2/P3 for a Script or Session |
143 |
| Permanently Customizing Shake’s Proxy Settings |
144 |
| Using Pre-Generated Proxy Files Created Outside of Shake |
148 |
| Pre-Generating Your Own Proxies |
150 |
| Rendering Proxies on the Command Line |
153 |
| Pre-Generated Proxy File References in FileIn Nodes |
154 |
| Anamorphic Images and Pre-Generated Proxies |
155 |
| How Proxy Paths Are Defined |
155 |
| Proxies of YUV Files |
156 |
| Organizing Proxy Files |
156 |
| Full-Resolution Proxies and Network Rendering |
157 |
| Customizing the Format of Pre-Generated Proxies |
158 |
| Pre-Generating Proxies Outside of the User Interface |
160 |
| Using Pre-Generated Proxies in Your Script |
161 |
| Keeping High-Resolution Elements Offline |
162 |
| When Not to Use Proxies |
163 |
| Do Not Use Proxies for Tracking |
163 |
| Proxies and Z-Depth |
163 |
| Proxy Parameters |
164 |
| In the Globals Tab |
164 |
| Adding Your Own Entry to the proxySet Pop-Up Menu |
165 |
| FileIn |
166 |
| Compatible File Formats and Image Resolutions |
167 |
| File Formats |
167 |
| Shake Does Not Support HDV |
167 |
| Image Sequences |
167 |
| QuickTime Files |
168 |
| Image Formats That Support tTmp Files |
168 |
| Nodes That Create tmp Files |
170 |
| Table of Supported File Formats |
170 |
| Format Descriptions |
173 |
| IFF |
173 |
| CIN |
173 |
| DPX |
174 |
| OpenEXR |
174 |
| JPEG |
177 |
| MOV, AVI |
177 |
| PSD (Photoshop) |
177 |
| rgb, sgi, bw, raw, sgiraw |
177 |
| rla, rpf |
177 |
| yuv, qnt, qtl, pal |
177 |
| Support for Custom File Header Metadata |
178 |
| Table of File Sizes |
180 |
| Controlling Image Resolution |
180 |
| Combining Images of Differing Resolution |
181 |
| Changing Resolution |
181 |
| Nodes That Affect Image Resolution |
183 |
| Fit |
183 |
| Resize |
184 |
| Zoom |
185 |
| Remastering to a Different Resolution With Proxies |
185 |
| For more information on working with proxies and high-resolution images, see Chapter 3, “Adding M... |
185 |
| Cropping Functions |
186 |
| AddBorders |
186 |
| Crop |
186 |
| Viewport |
187 |
| Window |
189 |
| Importing Video and Anamorphic Film |
191 |
| The Basics of Processing Interlaced Video |
191 |
| Preserving, Eliminating, and Creating Interlacing |
191 |
| Understanding Video Interlacing |
192 |
| Common Issues When Compositing Interlaced Images |
194 |
| Setting Up Your Script to Use Interlaced Images |
196 |
| Setting the deInterlacing Parameter of Each FileIn Node |
197 |
| How to Determine Field Dominance |
198 |
| Setting the reTiming Parameters of Each FileIn Node |
198 |
| Displaying Individual Fields in the Viewer |
200 |
| Zooming In on Interlaced Images in the Viewer |
202 |
| Exporting Field Interlaced Footage |
203 |
| JPEGs and Fields |
204 |
| Integrating Interlaced and Non-Interlaced Footage |
204 |
| Video Functions |
205 |
| Interlace |
205 |
| DeInterlace |
206 |
| Field |
207 |
| SwapFields |
207 |
| VideoSafe |
208 |
| About Aspect Ratios and Nonsquare Pixels |
209 |
| What is Anamorphic Video? |
209 |
| Anamorphic Examples |
210 |
| Properly Viewing Squeezed Images |
210 |
| Node Aspect Ratio and the defaultAspect Parameter |
211 |
| Compositing Square Pixel Images With Squeezed Images |
212 |
| Inheritance of the defaultAspect Parameter for Individual Nodes |
213 |
| 3D Software Renders |
214 |
| Tuning Parameters in Squeezed Space |
214 |
| Rendering Squeezed Images |
215 |
| Handling Video Elements |
215 |
| Preset Formats |
216 |
| Table of Common Aspect Ratios |
216 |
| Using the Node View |
217 |
| About Node-Based Compositing |
217 |
| Where Do Nodes Come From? |
218 |
| Navigating in the Node View |
219 |
| The Node View Overview |
219 |
| Favorite Views |
220 |
| Using the Enhanced Node View |
221 |
| Enhanced Node View Parameters |
222 |
| Noodle Display Options |
224 |
| Noodle Tension |
225 |
| Customizing Noodle Color Coding |
225 |
| Customizing Noodle Stippling |
225 |
| Creating Custom Stipple Patterns |
226 |
| Creating Nodes |
226 |
| Selecting and Deselecting Nodes |
228 |
| Connecting Nodes Together |
231 |
| One Input, Many Outputs |
233 |
| Breaking Node Connections |
235 |
| Inserting, Replacing, and Deleting Nodes |
235 |
| Inserting Nodes Into a Tree |
236 |
| Deleting and Disconnecting Nodes From a Tree |
238 |
| Copying and Pasting Nodes |
239 |
| Moving Nodes |
240 |
| Loading a Node Into a Viewer |
240 |
| Loading Node Parameters |
241 |
| Ignoring Nodes |
243 |
| Renaming Nodes |
243 |
| Name Nodes Carefully |
244 |
| Arranging Nodes |
244 |
| Grid Snap |
244 |
| Grid Parameters in the Globals Tab |
244 |
| Automatic Layout Arrangement |
245 |
| Groups and Clusters |
246 |
| Clusters |
247 |
| Group Parameters |
249 |
| Opening Macros |
251 |
| Cloning Nodes |
251 |
| Thumbnails |
253 |
| Customizing Thumbnail Display |
253 |
| Adding Thumbnails to Nodes |
254 |
| Updating Thumbnails |
255 |
| Toggling Thumbnails Between Color and Alpha Channels |
256 |
| Defining Which Nodes Are Created With Thumbnails |
256 |
| The Node View Shortcut Menu |
257 |
| Using the Time View |
261 |
| About the Time View |
261 |
| Viewing Nodes in the Time View |
262 |
| Clip Durations in the Time View |
263 |
| Adjusting Image Nodes in the Time View |
263 |
| Trimming and Looping QuickTime Clips and Still Images |
263 |
| Image Node Controls |
264 |
| Image Sequence Timing Controls |
264 |
| Customizing How the Last Frame Is Represented |
268 |
| Reversing a Clip |
269 |
| The Transition Node |
270 |
| Customizing the Transition Node |
272 |
| Create Your Own Transition Type |
273 |
| Using the Audio Panel |
277 |
| About Audio in Shake |
277 |
| Audio and QuickTime |
277 |
| Loading, Refreshing, and Removing Audio Files |
278 |
| Previewing and Looping Audio |
280 |
| Secondary Peak Meter |
281 |
| Muting and Soloing Tracks |
282 |
| Playing Audio With Your Footage |
282 |
| Viewing Audio |
283 |
| Slipping Audio Sync in Your Script |
283 |
| Time Shift Subparameters |
284 |
| Playback Rate Subparameters |
285 |
| Track Gain Subparameters |
285 |
| Extracting Curves From Sound Files |
285 |
| Create Curves Options |
287 |
| Exporting an Audio Mix |
288 |
| Mixdown Options |
288 |
| Parameter Animation and the Curve Editor |
291 |
| Animating Parameters With Keyframes |
291 |
| Animating Parameters Using Keyframes |
291 |
| Rules for Keyframing |
293 |
| Adding Blank and Duplicate Keyframes to Pause Animation |
293 |
| Navigating Among Keyframes in the Time Bar |
294 |
| Using the Curve Editor |
294 |
| Loading and Viewing Curves in the Editor |
295 |
| Controlling Curves Displayed in the Curve Editor |
296 |
| Navigating the Curve Editor |
298 |
| Curve Editor Right-Click Menus |
298 |
| The Curve Editor Buttons |
299 |
| Splitting the Curve Editor |
300 |
| Working With Keyframes |
300 |
| Adding Keyframes |
300 |
| Selecting Keyframes |
302 |
| Deleting Keyframes and Curves |
303 |
| Modifying Keyframes |
303 |
| Copying and Pasting Keyframes |
314 |
| Modifying Curves |
315 |
| The Right-Mouse Menu |
316 |
| More About Splines |
316 |
| The Flipbook, Monitor Previews, and Color Calibration |
323 |
| Cached Playback From the Viewer |
323 |
| Launching the Flipbook |
323 |
| Flipbook Controls |
324 |
| Viewing, Zooming, and Panning Controls |
325 |
| Memory Requirements |
325 |
| Customizing the Flipbook |
326 |
| Creating a Disk-Based Flipbook |
326 |
| Disk-Based Flipbook Temporary Files |
329 |
| Viewing on an External Monitor |
330 |
| Customizing External Monitor Output |
330 |
| Navigating the Broadcast Monitor |
331 |
| Monitor Calibration With Truelight |
331 |
| Rendering With the FileOut Node |
333 |
| Attaching FileOut Nodes Prior to Rendering |
333 |
| The FileOut Node |
334 |
| Rendering From the Command Line |
336 |
| Using the Render Parameters Window |
337 |
| The Render Menu |
339 |
| Support for Apple Qmaster |
339 |
| Image Caching |
343 |
| About Caching in Shake |
343 |
| Cache Parameters in the Globals Tab |
343 |
| Using the Cache Node |
344 |
| When the Cache Becomes Full |
345 |
| Caching and Updating Frames |
346 |
| Parameters in the Cache Node |
347 |
| Commands to Clear the Cache |
349 |
| Memory and the Cache in Detail |
349 |
| Limits to Shake RAM Usage |
350 |
| The Image Cache |
350 |
| Preservation of the Disk Cache |
351 |
| The Processing Cache |
351 |
| Customizing Image Caching Behavior |
352 |
| Customizing Shake |
355 |
| Setting Preferences and Customizing Shake |
355 |
| Creating and Saving .h Preference Files |
355 |
| Finding Shake’s Default Settings |
356 |
| Creating Your Own Preference Files |
356 |
| Possible Preference File Locations |
357 |
| Installing Custom Settings and Macros |
357 |
| Installing Custom Interface Settings |
358 |
| Installing Custom Icons |
358 |
| Preference File Load Order |
358 |
| Troubleshooting Preference Files |
359 |
| Customizing Interface Controls in Shake |
359 |
| Color Settings for Various Interface Items |
359 |
| Custom Stipple Patterns in the Enhanced Node View |
365 |
| Adding Custom Media Formats to the Format Menu |
365 |
| Setting Format Defaults |
366 |
| Assigning Default Width and Height to a Parameter in a Macro |
366 |
| Setting Maximum Viewer Resolution in the Interface |
366 |
| Default Timecode Modes and Displays |
367 |
| Autosave Settings |
367 |
| Undo Level Number |
368 |
| Amount of Processors to Assign to the Interface |
368 |
| Font Size for Menus and Pop-Up Menus |
369 |
| Adding Functions to the Right-Click Menu |
369 |
| Adding Functions Into a Menu |
370 |
| Opening Scripts With Missing Macros |
370 |
| Linking an HTML Help Page to a Custom Node |
370 |
| The Curve Editor and Time Bar |
370 |
| Customizing File Path and Browser Controls |
371 |
| Setting Default Browser Directories |
371 |
| Using the UNC File Name Convention |
372 |
| Using Relative Path Conventions |
372 |
| Adding Personal Favorites to the Browser |
372 |
| Assigning a Browser Pop-Up Menu to a Parameter |
373 |
| Automatic Launching of the Browser When Creating a Node |
374 |
| Automatic Browser File Filters |
374 |
| Tool Tabs |
375 |
| Setting the Number of Node Columns in a Tool Tab |
375 |
| Using the Alternative Icons |
375 |
| Attaching a Function to a Button in the Tabs |
376 |
| Attaching a Function to a Button Without an Icon |
377 |
| Creating Multiple Nodes With One Function |
377 |
| Light Hardware Mode |
378 |
| Customizing the Node View |
378 |
| Using Parameters Controls Within Macros |
379 |
| Assigning a Color Control |
379 |
| Assigning the Old Color Control |
380 |
| Changing Default Values |
381 |
| Grouping Parameters in a Subtree |
382 |
| Setting Slider Ranges |
382 |
| Adding Pop-Up Menus |
383 |
| Creating Radio Buttons |
384 |
| Creating Push-Button Toggles |
384 |
| Creating On/Off Buttons |
385 |
| Making a Parameter Non-Animateable |
385 |
| Placing a Curve Editor Into a Parameters Tab |
386 |
| Viewer Controls |
386 |
| Setting Maximum Viewer Resolution in the Interface |
386 |
| Onscreen Controls |
387 |
| Template Preference Files |
392 |
| Changing the Default QuickTime Configuration |
392 |
| Environment Variables for Shake |
393 |
| Creating the .plist Environment File |
395 |
| Using the .tcshrc Environment File |
397 |
| Shake Variables |
398 |
| To Test Your Environment Variable |
399 |
| Using Aliases |
399 |
| Interface Devices and Styles |
400 |
| Using a Stylus |
400 |
| Dual-Head Monitors |
400 |
| Customizing the Flipbook |
401 |
| Configuring Additional Support for Apple Qmaster |
401 |
| RenderQueue Options |
401 |
| Part II: Compositing With Shake |
403 |
| Image Processing Basics |
405 |
| About This Chapter |
405 |
| Taking Advantage of the Infinite Workspace |
405 |
| Clipped Images |
407 |
| Bit Depth |
408 |
| Comparing Different Bit Depths |
408 |
| Avoiding Color Banding |
410 |
| Float |
411 |
| Bit Depth Independence |
411 |
| The Bytes Node |
413 |
| Channels Explained |
414 |
| Combining Images With Different Channels |
414 |
| Viewing the Number of Image Channels |
415 |
| Displaying Individual Channels in the Viewer |
415 |
| Changing the Number of Image Channels |
416 |
| Compositing Basics and the Alpha Channel |
417 |
| Example 1: Compositing Using the Over Node |
417 |
| Example 2: Compositing Using the KeyMix Node |
418 |
| Example 3; Assigning an Alpha Channel With the SwitchMatte Node |
419 |
| Combining Images in Other Ways |
420 |
| Using the ClipMode Parameter of Layer Nodes |
421 |
| About Premultiplication and Compositing |
421 |
| In a Nutshell—the Rules of Premultiplication |
422 |
| Problems Caused When Premultiplication Is Ignored |
422 |
| The Math of Over and KeyMix |
424 |
| Unpremultiplying an Image |
426 |
| Remember This |
431 |
| Managing Premultiplication |
431 |
| Filters and Premultiplication |
433 |
| Remember This |
433 |
| Nodes That Affect Premultiplication |
436 |
| Non-Black Premultiplied Images |
436 |
| The Logarithmic Cineon File |
437 |
| A Little Further Reading |
439 |
| The Hazards of Color Correcting in Logarithmic Color |
439 |
| Converting Between Logarithmic and Linear Color |
441 |
| Wedging and Color Timing |
442 |
| Logarithmic Color and Float Bit Depth |
444 |
| Looking at Float Values |
448 |
| Float Bit Depth and Third-Party Plug-Ins |
449 |
| Compositing With Layer Nodes |
451 |
| Layering Node Essentials |
451 |
| Don’t Mask Layer Nodes |
451 |
| Remember the Rules of Premultiplication |
451 |
| Using the clipMode Parameter of Layer Nodes |
452 |
| Compositing Math Overview |
452 |
| The Layer Nodes |
453 |
| AddMix |
453 |
| AddText |
456 |
| Atop |
457 |
| Common |
458 |
| Constraint |
459 |
| Copy |
460 |
| IAdd |
461 |
| IDiv |
461 |
| IMult |
462 |
| Inside |
462 |
| Interlace |
463 |
| ISub |
463 |
| ISubA |
463 |
| KeyMix |
464 |
| LayerX |
465 |
| Max |
465 |
| Min |
465 |
| Mix |
466 |
| MultiLayer |
466 |
| Outside |
466 |
| Over |
466 |
| Screen |
467 |
| SwitchMatte |
467 |
| Under |
468 |
| Xor |
468 |
| ZCompose |
469 |
| Other Compositing Functions |
470 |
| AddShadow |
470 |
| DropShadow |
470 |
| Select |
471 |
| Layered Photoshop Files and the MultiLayer Node |
473 |
| About the MultiLayer Node |
473 |
| Importing Photoshop Files |
473 |
| Unsupported Photoshop Features and Issues |
474 |
| The postMMult Parameter |
475 |
| Photoshop Layer Visibility |
475 |
| Photoshop Layer Opacity |
476 |
| Supported Photoshop Transfer Modes |
476 |
| Importing a Photoshop File Using the FileIn Node |
477 |
| Using the MultiLayer Node |
478 |
| Connecting Inputs to a MultiLayer Node |
479 |
| Layer Order in the MultiLayer Node |
480 |
| Compositing With the MultiPlane Node |
485 |
| An Overview of the MultiPlane Node |
485 |
| Viewing MultiPlane Composites |
486 |
| Hardware Acceleration in the MultiPlane Node |
486 |
| MultiPlane Node Parameters |
487 |
| Using the Multi-Pane Viewer Display |
487 |
| Using Favorite Views in the Multi-Pane Viewer Display |
488 |
| Changing Angles Within a Pane |
489 |
| The renderCamera Angle |
490 |
| Customizing the MultiPlane Default Camera |
491 |
| MultiPlane Viewer Shelf Controls |
491 |
| Global Parameters That Affect MultiPlane Display |
492 |
| Connecting Inputs to a MultiPlane Node |
493 |
| Using Camera and Tracking Data From .ma Files |
494 |
| Importing .ma File Data |
494 |
| Importing Data Clouds From Maya |
496 |
| When tracking a scene in Maya, do one of the following to make sure that the resulting point clou... |
496 |
| Deleting and Duplicating Cameras |
496 |
| Linking to a Camera in Another MultiPlane Node |
496 |
| Viewing and Using Locator Points |
498 |
| Editing Locator Point Data |
499 |
| Transforming Individual Layers |
500 |
| Layer Transformation Values |
500 |
| Layer Onscreen Viewer Controls |
500 |
| Creating Layer Hierarchies |
505 |
| Showing and Hiding Layers |
506 |
| Animating Layers |
506 |
| Attaching Layers to the Camera and to Locator Points |
506 |
| Attaching Layers to the Camera |
507 |
| Example: Isolating an Element in a MultiPlane Composite |
508 |
| Attaching Layers to Locator Points |
510 |
| Adjusting sceneScale |
511 |
| Parameters in the Images Tab |
512 |
| Manipulating the Camera |
517 |
| 3D Transform Controls |
518 |
| Animating the Camera |
521 |
| Animating the Camera Using .ma Data |
521 |
| Parameters in the Camera Tab |
522 |
| Using Masks |
527 |
| About Masks |
527 |
| Using Side Input Masks to Limit Effects |
528 |
| Adding Custom Nodes to the Mask Shape List |
529 |
| Parameters Within the Mask Subtree |
530 |
| Using Masks to Limit Color Nodes |
530 |
| Don’t Use Mask Inputs With Layer Nodes |
532 |
| Masking Concatenating Nodes |
533 |
| Masking Transform Nodes |
534 |
| Using Images Without an Alpha Channel |
536 |
| Masking Layers |
536 |
| Masking Filters |
539 |
| The -mask/Mask Node |
540 |
| Masking Using the Constraint Node |
542 |
| Constraint |
542 |
| Rotoscoping |
545 |
| Options to Customize Shape Drawing |
545 |
| Using the RotoShape Node |
546 |
| Why Use the RotoShape Node Instead of the QuickShape Node? |
547 |
| Add Shapes Mode Versus Edit Shapes Mode |
547 |
| Drawing New Shapes With the RotoShape Node |
548 |
| Editing Shapes |
550 |
| Shape Bounding Boxes |
555 |
| Changing a Shape’s Color |
555 |
| Reordering Shapes |
556 |
| Showing and Hiding Individual Shapes |
556 |
| Locking Tangents |
556 |
| Copying and Pasting Shapes Between Nodes |
556 |
| Animating Shapes |
557 |
| Rules for Keyframing |
558 |
| Animating Single or Multiple Shapes |
558 |
| Cutting and Pasting RotoShape Keyframes |
559 |
| Adding Blank and Duplicate Keyframes to Pause Animation |
560 |
| Shape Timing |
560 |
| Retiming RotoShape Animation |
561 |
| Attaching Trackers to Shapes and Points |
562 |
| Attaching Trackers to Shapes |
562 |
| Attaching Trackers to Individual Control Points |
563 |
| Adjusting Shape Feathering Using the Point Modes |
564 |
| Linking Shapes Together |
566 |
| Importing and Exporting Shape Data |
567 |
| Right-Click Menu on Transform Control |
567 |
| Right-Click Menu on Point |
568 |
| Viewer Shelf Controls |
568 |
| RotoShape Node Parameters |
570 |
| Using the QuickShape Node |
572 |
| Creating QuickShapes |
572 |
| Modifying QuickShapes |
573 |
| Animating QuickShapes |
575 |
| QuickShape Node Parameters |
578 |
| Paint |
579 |
| About the QuickPaint Node |
579 |
| Connecting Input Images to the QuickPaint Node |
579 |
| Setting the QuickPaint Node’s Resolution |
579 |
| Toggling Between Paint and Edit Mode |
580 |
| Paint Tools and Brush Controls |
580 |
| Picking a Paint Color |
581 |
| Other Viewer Shelf Controls |
582 |
| Modifying Paint Strokes |
583 |
| Deleting Strokes |
584 |
| Editing Stroke Shape |
584 |
| Animating Strokes |
585 |
| Attaching a Tracker to a Paint Stroke |
586 |
| Modifying Paint Stroke Parameters |
587 |
| Interpolating Paint Strokes |
588 |
| Converting Paint Stroke Types |
589 |
| QuickPaint Hot Keys |
591 |
| QuickPaint Parameters |
591 |
| Paint Controls |
591 |
| Edit Controls |
592 |
| Paint Globals |
594 |
| Exercise Caution With compressSave |
594 |
| StrokeData Synopsis |
594 |
| Shake-Generated Images |
597 |
| Generating Images With Shake |
597 |
| Checker |
597 |
| Color |
598 |
| ColorWheel |
599 |
| Grad |
600 |
| Ramp |
601 |
| Rand |
602 |
| RGrad |
603 |
| Text |
604 |
| Tile |
609 |
| Color Correction |
611 |
| Bit Depth, Color Space, and Color Correction |
611 |
| Working in Different Color Spaces |
611 |
| Concatenation of Color-Correction Nodes |
612 |
| Which Nodes Concatenate With One Another? |
612 |
| Example 1: Proper Color-Correction Concatenation |
613 |
| Example 2: Incorrect Color-Correction Concatenation |
613 |
| Masked Nodes Break Concatenation |
615 |
| Making Concatenation Visible |
615 |
| Avoiding Value Clamping Using a Bit Depth of Float |
615 |
| Premultiplied Elements and CG Element Correction |
615 |
| Color Correction and the Infinite Workspace |
617 |
| Using the Color Picker |
620 |
| Using Controls in the Color Picker |
621 |
| Defining Custom Default Palette Colors |
624 |
| Using a Color Control Within the Parameters Tab |
625 |
| Customizing the Palette and Color Picker Interface |
627 |
| Using the Pixel Analyzer |
627 |
| Using the Pixel Analyzer Tab to Set Levels |
629 |
| Pixel Analyzer Controls |
630 |
| The PixelAnalyzer Node |
631 |
| Using the PixelAnalyzer Node |
631 |
| Using the PixelAnalyzer to Correct Uneven Exposure |
632 |
| PixelAnalyzer Viewer Shelf Controls |
634 |
| Color-Correction Nodes |
635 |
| Atomic-Level Functions |
637 |
| Add |
638 |
| Brightness |
638 |
| Clamp |
639 |
| Compress |
639 |
| ContrastLum |
640 |
| ContrastRGB |
640 |
| Expand |
641 |
| Fade |
642 |
| Gamma |
642 |
| Invert |
643 |
| Monochrome |
643 |
| Mult |
644 |
| Saturation |
644 |
| Solarize |
645 |
| Threshold |
645 |
| Utility Correctors |
646 |
| ColorSpace |
646 |
| ColorX |
647 |
| LogLin |
648 |
| Lookup |
650 |
| LookupFile |
653 |
| LookupHLS |
654 |
| LookupHSV |
655 |
| MDiv |
656 |
| MMult |
656 |
| Reorder |
657 |
| Set |
657 |
| SetAlpha |
658 |
| SetBGColor |
658 |
| VideoSafe |
659 |
| Consolidated Color Correctors |
659 |
| AdjustHSV |
659 |
| ColorCorrect |
661 |
| ColorMatch |
669 |
| ColorReplace |
671 |
| HueCurves |
672 |
| Other Nodes for Image Analysis |
674 |
| Using the PlotScanline to Understand Color-Correction Functions |
674 |
| PlotScanline and Histogram Viewer Scripts |
675 |
| PlotScanline |
676 |
| Histogram |
677 |
| Keying |
681 |
| About Keying and Spill Suppression |
681 |
| 32-bit Support in Primatte and Keylight |
681 |
| Pulling a Bluescreen or Greenscreen |
682 |
| Combining Keyers |
683 |
| An Alternative for Making Hard Mattes |
685 |
| Blue and Green Spill Suppression |
687 |
| Edge Treatment |
691 |
| Applying Effects to Bluescreen Footage |
694 |
| Keying DV Video |
696 |
| Keying Functions |
702 |
| ChromaKey |
703 |
| DepthKey |
704 |
| DepthSlice |
705 |
| Keylight |
706 |
| Float Support in Keylight |
706 |
| LumaKey |
709 |
| Primatte (Plug-in) |
710 |
| Supplying the Background Image |
710 |
| SpillSuppress |
715 |
| Image Tracking, Stabilization, and SmoothCam |
717 |
| About Image Tracking Nodes |
717 |
| How a Tracker Works |
718 |
| Using referenceBehavior |
719 |
| Setting subPixelResolution |
719 |
| Image Tracking Workflow |
720 |
| Adjusting the Onscreen Tracker Controls |
721 |
| Viewer Shelf Controls |
724 |
| Tracking Parameters |
725 |
| Tracking Shortcut Menu |
728 |
| Strategies for Better Tracking |
728 |
| Picking a Good Reference Pattern |
729 |
| Picking a Good Search Region |
730 |
| Manually Coax Your Track |
731 |
| Identify the Color Channel With the Highest Contrast |
731 |
| Delog Logarithmic Cineon Files Prior to Tracking |
731 |
| Avoid Reducing Image Quality |
731 |
| Do Not Track Proxies |
731 |
| Increasing Contrast and Preprocessing the Image |
732 |
| Tracking Images With Perspective, Scale, or Rotational Shifts |
732 |
| Tracking Obscured or Off-Frame Points |
732 |
| Modifying the Results of a Track |
733 |
| Manually Modifying Tracks |
733 |
| Averaging Tracks |
734 |
| Smoothing Track Curves |
735 |
| Linking to Tracking Data |
737 |
| Removing Jitter on a Camera Move |
737 |
| Working With Two-Point Tracking |
738 |
| Saving Tracks |
739 |
| Tracking File Format |
740 |
| Tracking Nodes |
740 |
| MatchMove |
740 |
| Stabilize |
745 |
| Tracker |
750 |
| CornerPin |
754 |
| The SmoothCam Node |
754 |
| Masking Important Features |
755 |
| Using the SmoothCam Node |
755 |
| Troubleshooting SmoothCam Effects |
756 |
| Removing Black Borders Introduced by Smoothing and Locking |
757 |
| Parameters in the SmoothCam Node |
759 |
| Transformations, Motion Blur, and AutoAlign |
763 |
| About Transformations |
763 |
| Concatenation of Transformations |
764 |
| Making Concatenation Visible |
765 |
| Inverting Transformations |
766 |
| Onscreen Controls |
766 |
| Accelerating Viewer Interactivity |
767 |
| Transform Controls |
769 |
| Onscreen Controls Across Multiple Transformations |
774 |
| Scaling Images and Changing Resolution |
775 |
| Creating Motion Blur in Shake |
778 |
| Motion Blur for Concatenated Nodes |
778 |
| Multiple Elements With Independent Motion Blur |
778 |
| Applying Motion Blur to Non-Keyframed Motion |
781 |
| The AutoAlign Node |
783 |
| Stitching Images Together |
784 |
| Aligning Overlapping Images |
785 |
| AutoAlign Limitations |
786 |
| Blending at the Seams |
786 |
| AutoAlign Image Requirements |
787 |
| Image Stabilization Within the AutoAlign Node |
787 |
| Example 1: A Procedure for Simple Image Alignment |
787 |
| Example 2: Aligning a Clean Plate Image With a Moving Shot |
788 |
| AutoAlign Parameters |
792 |
| The Transform Nodes |
794 |
| CameraShake |
794 |
| CornerPin |
795 |
| Crop |
796 |
| Fit |
796 |
| Flip |
796 |
| Flop |
797 |
| MatchMove |
797 |
| Move2D |
797 |
| Move3D |
799 |
| Orient |
801 |
| Pan |
802 |
| Resize |
802 |
| Rotate |
802 |
| Scale |
803 |
| Scroll |
804 |
| SetDOD |
804 |
| Shear |
805 |
| Stabilize, Tracker |
805 |
| Viewport, Window |
805 |
| Zoom |
805 |
| Warping and Morphing Images |
807 |
| About Warps |
807 |
| The Basic Warp Nodes |
807 |
| DisplaceX |
807 |
| IDisplace |
808 |
| LensWarp |
811 |
| PinCushion |
814 |
| Randomize |
814 |
| Turbulate |
815 |
| Twirl |
816 |
| WarpX |
816 |
| The Warper and Morpher Nodes |
821 |
| Warper and Morpher Memory Usage |
821 |
| Using Shapes to Warp and Morph |
822 |
| Creating and Modifying Shapes |
830 |
| Warper and Morpher Viewer Shelf Controls |
830 |
| Drawing and Editing Shapes |
832 |
| Connecting Source and Target Shapes |
840 |
| Defining Boundary Shapes |
843 |
| Customizing Shape Controls |
843 |
| Using the Warper Node |
845 |
| Parameters in the Warper Node |
846 |
| A Warper Node Example |
848 |
| Using the Morpher Node |
854 |
| Tips For Successful Morphing |
854 |
| Additional Controls and Parameters in the Morpher Node |
855 |
| How to Morph Two Images |
856 |
| Filters |
861 |
| About Filters |
861 |
| Masking Filters |
861 |
| Filters Within Transform Nodes |
862 |
| Applying Separate Filters to X and Y Dimensions |
863 |
| The Filter Nodes |
864 |
| ApplyFilter |
864 |
| Blur |
864 |
| Convolve |
865 |
| Defocus |
868 |
| DilateErode |
869 |
| EdgeDetect |
870 |
| Emboss |
872 |
| FilmGrain |
872 |
| Grain |
875 |
| IBlur |
879 |
| IDefocus |
880 |
| IDilateErode |
882 |
| IRBlur |
883 |
| ISharpen |
884 |
| Median |
885 |
| PercentBlur |
885 |
| Pixelize |
886 |
| RBlur |
886 |
| Sharpen |
888 |
| ZBlur |
888 |
| ZDefocus |
890 |
| Part III: Optimizing, Macros, and Scripting |
893 |
| Optimizing and Troubleshooting Your Scripts |
895 |
| Optimization |
895 |
| Use Only the Color Channels You Need |
895 |
| Concatenating Color-Correction and Transform Nodes |
896 |
| Pre-Rendering Segments of Your Node Tree |
897 |
| Use the SetDOD Node to Reduce Rendering Time |
899 |
| Problems With Premultiplication |
899 |
| The Unbreakable Rules of Premultiplication |
900 |
| Combine Image and Alpha Channels Prior to Filtering |
900 |
| Unwanted Gamma Shifts During FileIn and FileOut |
900 |
| Gamma in QuickTime Movies |
900 |
| Gamma in RGB Image Files and Sequences |
901 |
| Avoiding Bad Habits |
902 |
| Don’t Mask Layer Nodes |
902 |
| Don’t Reorder Images Before Masking |
902 |
| Don’t Mask Concatenating Nodes |
903 |
| Don’t Apply the Same Mask to Multiple Successive Nodes |
904 |
| Installing and Creating Macros |
905 |
| How to Install Macros |
905 |
| Where to Install Macros |
905 |
| Installing Macros Within a Script |
906 |
| Where to Install Custom Interface Settings |
906 |
| Where to Install Icons |
906 |
| Preference File Load Order |
907 |
| Creating Macros—The Basics |
907 |
| Opening Scripts That Use Uninstalled Macros |
907 |
| Creating the Node Structure |
908 |
| Making a Macro |
909 |
| Modifying the Macro Interface |
913 |
| Creating Macros—In Depth |
914 |
| Basic Macro Structure |
914 |
| File Name Versus Macro Name |
917 |
| Loading Image Macros Into the Interface |
917 |
| Typical Errors When Creating Macros |
918 |
| Setting Default Values for Macros |
918 |
| Changing Default Settings |
919 |
| Attaching Parameter Widgets |
919 |
| Inappropriate Behavior in All the Wrong Places |
922 |
| Making Radio or Toggle Buttons |
926 |
| Standard Script Commands and Variables |
928 |
| Macro Examples |
929 |
| Expressions and Scripting |
935 |
| What’s in This Chapter |
935 |
| Linking Parameters |
935 |
| Viewing Links in the Node View |
937 |
| Linking to a Parameter at a Different Frame |
937 |
| Variables |
937 |
| Creating and Using Local Variables |
938 |
| Expressions |
939 |
| Precedence |
940 |
| Reference Tables for Functions, Variables, and Expressions |
941 |
| Using Signal Generators Within Expressions |
947 |
| Signal Generators |
947 |
| Offsetting a Generator Function |
948 |
| Changing the Frequency of a Generator Function |
949 |
| Frequency and Continuous Versus Discontinuous Noise |
949 |
| Setting Ranges for Expressions |
950 |
| Modifying Noise |
950 |
| Script Manual |
951 |
| Scripting Controls |
952 |
| Why “SFileIn” and Not “FileIn” Node? |
953 |
| Variables and Data Types |
953 |
| Two Ways to Load a Script Into the Interface: |
953 |
| To Designate That a Function Has No Image Input |
957 |
| Functions |
958 |
| Function Formats |
959 |
| Script Comments |
959 |
| Conditional Statements |
959 |
| Conditional Expression |
959 |
| The Cookbook |
963 |
| Cookbook Summary |
963 |
| Coloring Tips |
963 |
| Tinting |
963 |
| Filtering Tips |
967 |
| Volumetric Lighting |
967 |
| Keying Tips |
968 |
| Keying Clouds |
968 |
| Vignette |
971 |
| Layering Tips |
974 |
| Bleeding Background Color Into the Foreground |
974 |
| Background Flare |
975 |
| Transform Tips |
977 |
| Spiral Down |
977 |
| Auto Orient |
978 |
| Creating Depth With Fog |
979 |
| Text Treatments |
980 |
| Script 1 |
980 |
| Script 2 |
981 |
| Script 3 |
981 |
| Script 4 |
982 |
| Script 5 |
982 |
| Script 6 |
983 |
| Script 7 |
983 |
| Script 8 |
984 |
| Installing and Using Cookbook Macros |
984 |
| Command-Line Macros |
985 |
| FrameFill Macro |
985 |
| UnPin Macro |
985 |
| Image Macros |
986 |
| Flock Macro |
986 |
| Manga Macro |
986 |
| Rain Macro |
987 |
| Ramp2D Macro |
987 |
| RandomLetter Macro |
988 |
| Slate Macro |
988 |
| Color Macros |
989 |
| AEPreMult Macro |
989 |
| ColorGrade Macro |
989 |
| Deflicker Macro |
991 |
| Temp Macro |
992 |
| Relief Macro |
993 |
| Key Macros |
993 |
| AlphaClamp Macro |
993 |
| DeSpill Macro |
994 |
| KeyChew Macro |
994 |
| Transform Macros |
994 |
| AutoFit Macro |
994 |
| PreTrack Macro |
995 |
| RotateFit Macro |
995 |
| Warping With the SpeedBump Macro |
996 |
| Utility Macros |
996 |
| MayaZ Depth Macro |
996 |
| ScreenFloat Macro |
996 |
| CopyDOD Macro |
996 |
| Candy Macro |
997 |
| MakeNodeIcon Macro |
998 |
| AltIcon Macro |
998 |
| VLUTButton Macro |
998 |
| RadioButton Macro |
999 |
| Wallpaper Macro |
1000 |
| Wedge Macro |
1000 |
| Using Environment Variables for Projects |
1001 |
| To Test Your Environment Variable |
1001 |
| Keyboard Shortcuts and Hot Keys |
1005 |
| Keyboard Shortcuts in Shake |
1005 |
| General Application Commands |
1005 |
| Navigating in Time |
1006 |
| General Windowing Keyboard Shortcuts and Modifiers |
1006 |
| Saving and Restoring Favorite Views |
1007 |
| The Viewer |
1007 |
| Flipbook Keyboard Shortcuts |
1008 |
| Tool Tab Keyboard Modifiers |
1008 |
| Node View |
1009 |
| Selecting Nodes |
1010 |
| Grouping Nodes |
1010 |
| Macro Shortcuts in the Node View |
1010 |
| QuickPaint |
1011 |
| The Curve Editor |
1011 |
| Parameters Tab Shortcuts and Modifiers |
1012 |
| MultiPlane Node Keyboard Shortcuts |
1013 |
| Keyboard Modifiers for Transform and MultiPlane Nodes |
1013 |
| Keyboard Modifiers for Color Adjustments |
1014 |
| The Shake Command-Line Manual |
1015 |
| Viewing, Converting, and Writing Images |
1015 |
| Time and Viewing Image Sequences |
1016 |
| Appending Functions |
1017 |
| Getting Help |
1019 |
| Argument Flow |
1019 |
| Scripts |
1020 |
| Command-Line Controls |
1020 |
| Frequently Used Functions |
1023 |
| Examples |
1026 |
| Tips |
1029 |
| Index |
1031 |
| A |
1031 |
| B |
1032 |
| C |
1032 |
| D |
1035 |
| E |
1036 |
| F |
1036 |
| G |
1039 |
| H |
1039 |
| I |
1039 |
| J |
1040 |
| K |
1040 |
| L |
1041 |
| M |
1042 |
| N |
1043 |
| O |
1045 |
| P |
1046 |
| Q |
1047 |
| R |
1047 |
| S |
1049 |
| T |
1050 |
| U |
1051 |
| V |
1052 |
| W |
1052 |
| X |
1053 |
| Y |
1053 |
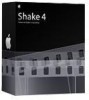
 1
1 2
2 3
3 4
4 5
5 6
6 7
7 8
8 9
9 10
10 11
11 12
12 13
13 14
14 15
15 16
16 17
17 18
18 19
19 20
20 21
21 22
22 23
23 24
24 25
25 26
26 27
27 28
28 29
29 30
30 31
31 32
32 33
33 34
34 35
35 36
36 37
37 38
38 39
39 40
40 41
41 42
42 43
43 44
44 45
45 46
46 47
47 48
48 49
49 50
50 51
51 52
52 53
53 54
54 55
55 56
56 57
57 58
58 59
59 60
60 61
61 62
62 63
63 64
64 65
65 66
66 67
67 68
68 69
69 70
70 71
71 72
72 73
73 74
74 75
75 76
76 77
77 78
78 79
79 80
80 81
81 82
82 83
83 84
84 85
85 86
86 87
87 88
88 89
89 90
90 91
91 92
92 93
93 94
94 95
95 96
96 97
97 98
98 99
99 100
100 101
101 102
102 103
103 104
104 105
105 106
106 107
107 108
108 109
109 110
110 111
111 112
112 113
113 114
114 115
115 116
116 117
117 118
118 119
119 120
120 121
121 122
122 123
123 124
124 125
125 126
126 127
127 128
128 129
129 130
130 131
131 132
132 133
133 134
134 135
135 136
136 137
137 138
138 139
139 140
140 141
141 142
142 143
143 144
144 145
145 146
146 147
147 148
148 149
149 150
150 151
151 152
152 153
153 154
154 155
155 156
156 157
157 158
158 159
159 160
160 161
161 162
162 163
163 164
164 165
165 166
166 167
167 168
168 169
169 170
170 171
171 172
172 173
173 174
174 175
175 176
176 177
177 178
178 179
179 180
180 181
181 182
182 183
183 184
184 185
185 186
186 187
187 188
188 189
189 190
190 191
191 192
192 193
193 194
194 195
195 196
196 197
197 198
198 199
199 200
200 201
201 202
202 203
203 204
204 205
205 206
206 207
207 208
208 209
209 210
210 211
211 212
212 213
213 214
214 215
215 216
216 217
217 218
218 219
219 220
220 221
221 222
222 223
223 224
224 225
225 226
226 227
227 228
228 229
229 230
230 231
231 232
232 233
233 234
234 235
235 236
236 237
237 238
238 239
239 240
240 241
241 242
242 243
243 244
244 245
245 246
246 247
247 248
248 249
249 250
250 251
251 252
252 253
253 254
254 255
255 256
256 257
257 258
258 259
259 260
260 261
261 262
262 263
263 264
264 265
265 266
266 267
267 268
268 269
269 270
270 271
271 272
272 273
273 274
274 275
275 276
276 277
277 278
278 279
279 280
280 281
281 282
282 283
283 284
284 285
285 286
286 287
287 288
288 289
289 290
290 291
291 292
292 293
293 294
294 295
295 296
296 297
297 298
298 299
299 300
300 301
301 302
302 303
303 304
304 305
305 306
306 307
307 308
308 309
309 310
310 311
311 312
312 313
313 314
314 315
315 316
316 317
317 318
318 319
319 320
320 321
321 322
322 323
323 324
324 325
325 326
326 327
327 328
328 329
329 330
330 331
331 332
332 333
333 334
334 335
335 336
336 337
337 338
338 339
339 340
340 341
341 342
342 343
343 344
344 345
345 346
346 347
347 348
348 349
349 350
350 351
351 352
352 353
353 354
354 355
355 356
356 357
357 358
358 359
359 360
360 361
361 362
362 363
363 364
364 365
365 366
366 367
367 368
368 369
369 370
370 371
371 372
372 373
373 374
374 375
375 376
376 377
377 378
378 379
379 380
380 381
381 382
382 383
383 384
384 385
385 386
386 387
387 388
388 389
389 390
390 391
391 392
392 393
393 394
394 395
395 396
396 397
397 398
398 399
399 400
400 401
401 402
402 403
403 404
404 405
405 406
406 407
407 408
408 409
409 410
410 411
411 412
412 413
413 414
414 415
415 416
416 417
417 418
418 419
419 420
420 421
421 422
422 423
423 424
424 425
425 426
426 427
427 428
428 429
429 430
430 431
431 432
432 433
433 434
434 435
435 436
436 437
437 438
438 439
439 440
440 441
441 442
442 443
443 444
444 445
445 446
446 447
447 448
448 449
449 450
450 451
451 452
452 453
453 454
454 455
455 456
456 457
457 458
458 459
459 460
460 461
461 462
462 463
463 464
464 465
465 466
466 467
467 468
468 469
469 470
470 471
471 472
472 473
473 474
474 475
475 476
476 477
477 478
478 479
479 480
480 481
481 482
482 483
483 484
484 485
485 486
486 487
487 488
488 489
489 490
490 491
491 492
492 493
493 494
494 495
495 496
496 497
497 498
498 499
499 500
500 501
501 502
502 503
503 504
504 505
505 506
506 507
507 508
508 509
509 510
510 511
511 512
512 513
513 514
514 515
515 516
516 517
517 518
518 519
519 520
520 521
521 522
522 523
523 524
524 525
525 526
526 527
527 528
528 529
529 530
530 531
531 532
532 533
533 534
534 535
535 536
536 537
537 538
538 539
539 540
540 541
541 542
542 543
543 544
544 545
545 546
546 547
547 548
548 549
549 550
550 551
551 552
552 553
553 554
554 555
555 556
556 557
557 558
558 559
559 560
560 561
561 562
562 563
563 564
564 565
565 566
566 567
567 568
568 569
569 570
570 571
571 572
572 573
573 574
574 575
575 576
576 577
577 578
578 579
579 580
580 581
581 582
582 583
583 584
584 585
585 586
586 587
587 588
588 589
589 590
590 591
591 592
592 593
593 594
594 595
595 596
596 597
597 598
598 599
599 600
600 601
601 602
602 603
603 604
604 605
605 606
606 607
607 608
608 609
609 610
610 611
611 612
612 613
613 614
614 615
615 616
616 617
617 618
618 619
619 620
620 621
621 622
622 623
623 624
624 625
625 626
626 627
627 628
628 629
629 630
630 631
631 632
632 633
633 634
634 635
635 636
636 637
637 638
638 639
639 640
640 641
641 642
642 643
643 644
644 645
645 646
646 647
647 648
648 649
649 650
650 651
651 652
652 653
653 654
654 655
655 656
656 657
657 658
658 659
659 660
660 661
661 662
662 663
663 664
664 665
665 666
666 667
667 668
668 669
669 670
670 671
671 672
672 673
673 674
674 675
675 676
676 677
677 678
678 679
679 680
680 681
681 682
682 683
683 684
684 685
685 686
686 687
687 688
688 689
689 690
690 691
691 692
692 693
693 694
694 695
695 696
696 697
697 698
698 699
699 700
700 701
701 702
702 703
703 704
704 705
705 706
706 707
707 708
708 709
709 710
710 711
711 712
712 713
713 714
714 715
715 716
716 717
717 718
718 719
719 720
720 721
721 722
722 723
723 724
724 725
725 726
726 727
727 728
728 729
729 730
730 731
731 732
732 733
733 734
734 735
735 736
736 737
737 738
738 739
739 740
740 741
741 742
742 743
743 744
744 745
745 746
746 747
747 748
748 749
749 750
750 751
751 752
752 753
753 754
754 755
755 756
756 757
757 758
758 759
759 760
760 761
761 762
762 763
763 764
764 765
765 766
766 767
767 768
768 769
769 770
770 771
771 772
772 773
773 774
774 775
775 776
776 777
777 778
778 779
779 780
780 781
781 782
782 783
783 784
784 785
785 786
786 787
787 788
788 789
789 790
790 791
791 792
792 793
793 794
794 795
795 796
796 797
797 798
798 799
799 800
800 801
801 802
802 803
803 804
804 805
805 806
806 807
807 808
808 809
809 810
810 811
811 812
812 813
813 814
814 815
815 816
816 817
817 818
818 819
819 820
820 821
821 822
822 823
823 824
824 825
825 826
826 827
827 828
828 829
829 830
830 831
831 832
832 833
833 834
834 835
835 836
836 837
837 838
838 839
839 840
840 841
841 842
842 843
843 844
844 845
845 846
846 847
847 848
848 849
849 850
850 851
851 852
852 853
853 854
854 855
855 856
856 857
857 858
858 859
859 860
860 861
861 862
862 863
863 864
864 865
865 866
866 867
867 868
868 869
869 870
870 871
871 872
872 873
873 874
874 875
875 876
876 877
877 878
878 879
879 880
880 881
881 882
882 883
883 884
884 885
885 886
886 887
887 888
888 889
889 890
890 891
891 892
892 893
893 894
894 895
895 896
896 897
897 898
898 899
899 900
900 901
901 902
902 903
903 904
904 905
905 906
906 907
907 908
908 909
909 910
910 911
911 912
912 913
913 914
914 915
915 916
916 917
917 918
918 919
919 920
920 921
921 922
922 923
923 924
924 925
925 926
926 927
927 928
928 929
929 930
930 931
931 932
932 933
933 934
934 935
935 936
936 937
937 938
938 939
939 940
940 941
941 942
942 943
943 944
944 945
945 946
946 947
947 948
948 949
949 950
950 951
951 952
952 953
953 954
954 955
955 956
956 957
957 958
958 959
959 960
960 961
961 962
962 963
963 964
964 965
965 966
966 967
967 968
968 969
969 970
970 971
971 972
972 973
973 974
974 975
975 976
976 977
977 978
978 979
979 980
980 981
981 982
982 983
983 984
984 985
985 986
986 987
987 988
988 989
989 990
990 991
991 992
992 993
993 994
994 995
995 996
996 997
997 998
998 999
999 1,000
1,000 1,001
1,001 1,002
1,002 1,003
1,003 1,004
1,004 1,005
1,005 1,006
1,006 1,007
1,007 1,008
1,008 1,009
1,009 1,010
1,010 1,011
1,011 1,012
1,012 1,013
1,013 1,014
1,014 1,015
1,015 1,016
1,016 1,017
1,017 1,018
1,018 1,019
1,019 1,020
1,020 1,021
1,021 1,022
1,022 1,023
1,023 1,024
1,024 1,025
1,025 1,026
1,026 1,027
1,027 1,028
1,028 1,029
1,029 1,030
1,030 1,031
1,031 1,032
1,032 1,033
1,033 1,034
1,034 1,035
1,035 1,036
1,036 1,037
1,037 1,038
1,038 1,039
1,039 1,040
1,040 1,041
1,041 1,042
1,042 1,043
1,043 1,044
1,044 1,045
1,045 1,046
1,046 1,047
1,047 1,048
1,048 1,049
1,049 1,050
1,050 1,051
1,051 1,052
1,052 1,053
1,053 1,054
1,054


