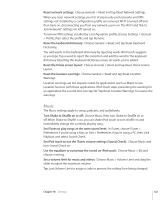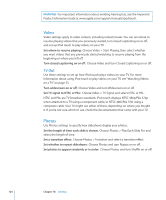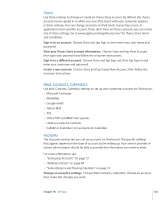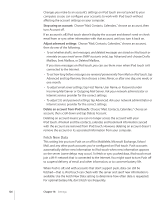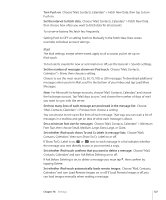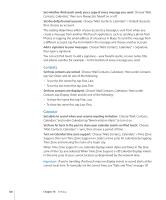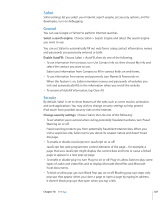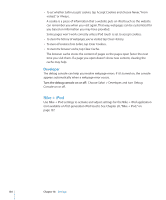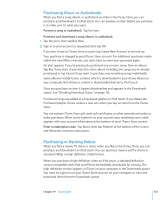Apple iPod Touch User Guide - Page 128
Contacts, Calendar, Set how far back in the past to show your calendar events on iPod touch
 |
UPC - 047256082008
View all Apple iPod Touch manuals
Add to My Manuals
Save this manual to your list of manuals |
Page 128 highlights
Set whether iPod touch sends you a copy of every message you send: Choose "Mail, Contacts, Calendars," then turn Always Bcc Myself on or off. Set the default email account: Choose "Mail, Contacts, Calendars" > Default Account, then choose an account. This setting determines which of your accounts a message is sent from when you create a message from another iPod touch application, such as sending a photo from Photos or tapping the email address of a business in Maps. To send the message from a different account, tap the From field in the message and choose another account. Add a signature to your messages: Choose "Mail, Contacts, Calendars" > Signature, then type a signature. You can set iPod touch to add a signature-your favorite quote, or your name, title, and phone number, for example-to the bottom of every message you send. Contacts Set how contacts are sorted: Choose "Mail Contacts, Calendars," then under Contacts tap Sort Order and do one of the following: • To sort by first name first, tap First, Last. • To sort by last name first, tap Last, First. Set how contacts are displayed: Choose "Mail Contacts, Calendars," then under Contacts tap Display Order and do one of the following: • To show first name first, tap First, Last. • To show last name first, tap Last, First. Calendar Set alerts to sound when your receive meeting invitation: Choose "Mail, Contacts, Calendars," and under Calendar tap "New Invitation Alerts" to turn it on. Set how far back in the past to show your calendar events on iPod touch: Choose "Mail, Contacts, Calendars" > Sync, then choose a period of time. Turn on Calendar time zone support: Choose "Mail, Contacts, Calendars" > Time Zone Support, then turn Time Zone Support on. Select a time zone for calendars by tapping Time Zone and entering the name of a major city. When Time Zone Support is on, Calendar displays event dates and times in the time zone of the city you selected. When Time Zone Support is off, Calendar displays events in the time zone of your current location as determined by the network time. Important: If you're traveling, iPod touch may not display events or sound alerts at the correct local time. To manually set the correct time, see "Date and Time" on page 121. 128 Chapter 18 Settings