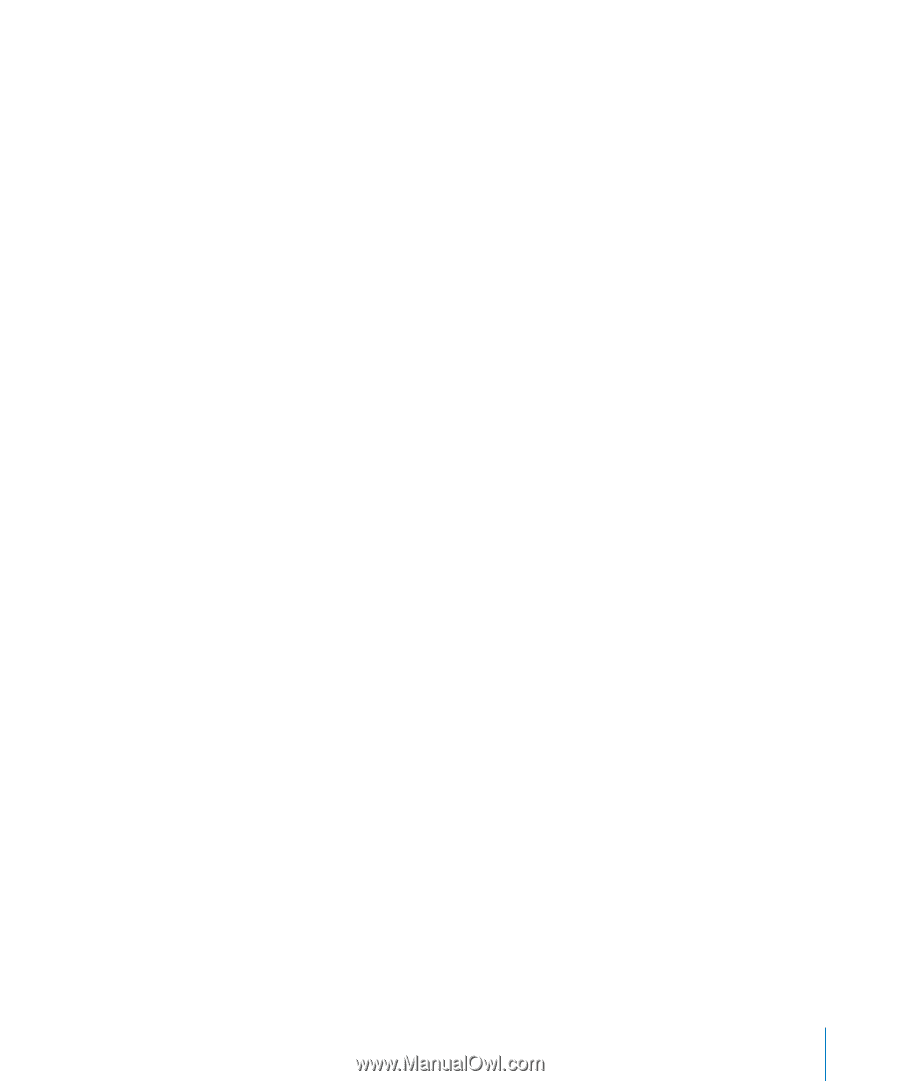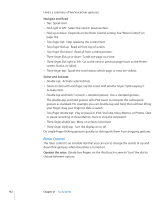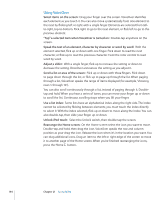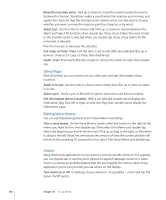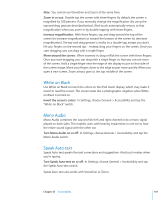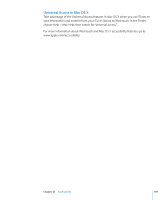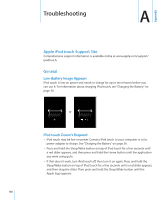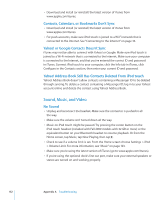Apple iPod Touch User Guide - Page 147
White on Black, Mono Audio, Speak Auto-text, Zoom in or out, Move around the screen
 |
UPC - 047256082008
View all Apple iPod Touch manuals
Add to My Manuals
Save this manual to your list of manuals |
Page 147 highlights
Note: You cannot use VoiceOver and Zoom at the same time. Zoom in or out: Double-tap the screen with three fingers. By default, the screen is magnified by 200 percent. If you manually change the magnification (by using the tap-and-drag gesture, described below), iPod touch automatically returns to that magnification when you zoom in by double-tapping with three fingers. Increase magnification: With three fingers, tap and drag toward the top of the screen (to increase magnification) or toward the bottom of the screen (to decrease magnification). The tap-and-drag gesture is similar to a double-tap, except you don't lift your fingers on the second tap-instead, drag your fingers on the screen. Once you start dragging, you can drag with a single finger. Move around the screen: When zoomed in, drag or flick the screen with three fingers. Once you start dragging, you can drag with a single finger so that you can see more of the screen. Hold a single finger near the edge of the display to pan to that side of the screen image. Move your finger closer to the edge to pan more quickly. When you open a new screen, Zoom always goes to the top-middle of the screen. White on Black Use White on Black to invert the colors on the iPod touch display, which may make it easier to read the screen. The screen looks like a photographic negative when White on Black is turned on. Invert the screen's colors: In Settings, choose General > Accessibility and tap the "White on Black" switch. Mono Audio Mono Audio combines the sound of the left and right channels into a mono signal played on both sides. This enables users with hearing impairment in one ear to hear the entire sound signal with the other ear. Turn Mono Audio on or off: In Settings, choose General > Accessibility and tap the Mono Audio switch. Speak Auto-text Speak Auto-text speaks the text corrections and suggestions iPod touch makes when you're typing. Turn Speak Auto-text on or off: In Settings, choose General > Accessibility and tap the Speak Auto-text switch. Speak Auto-text also works with VoiceOver or Zoom. Chapter 21 Accessibility 147