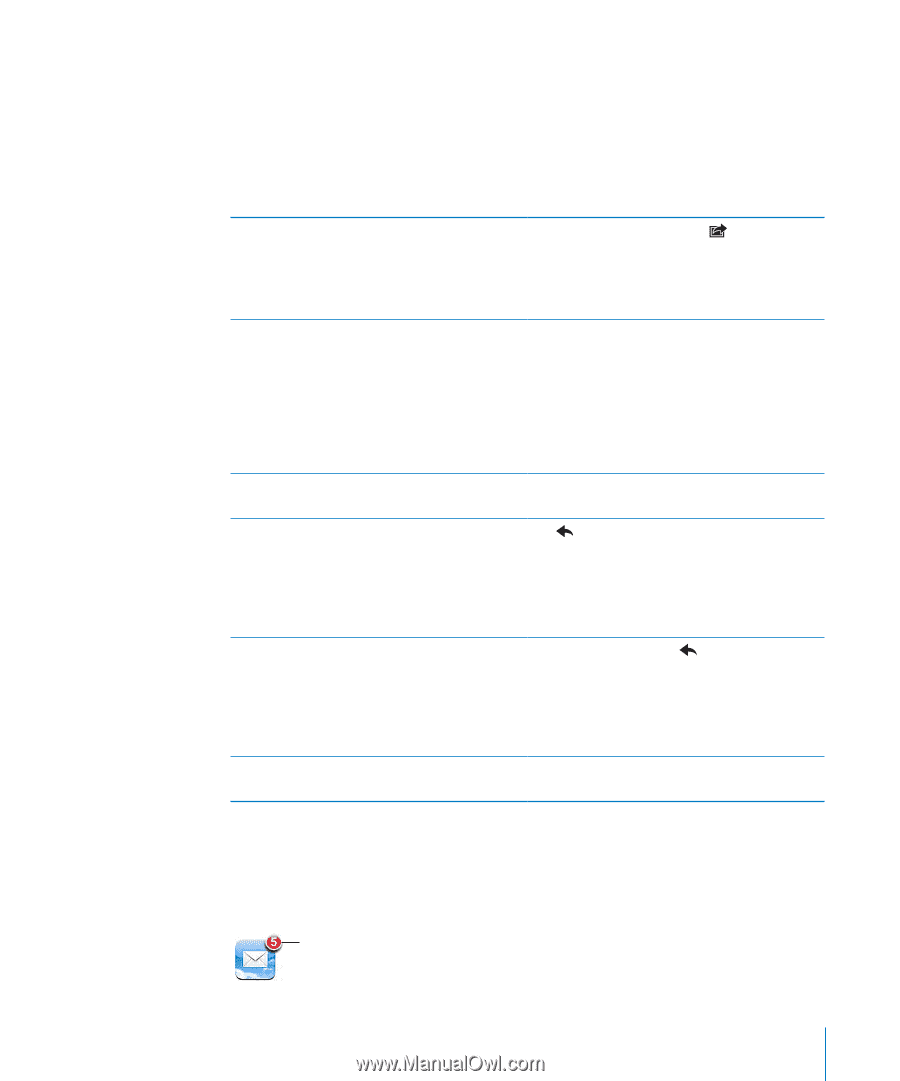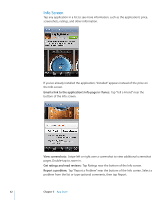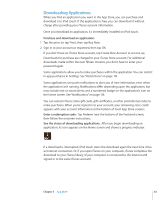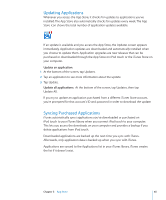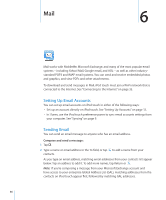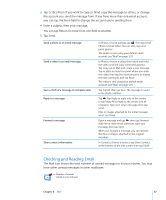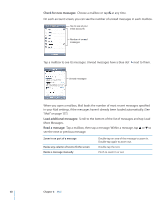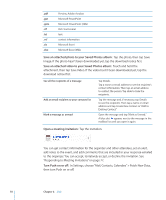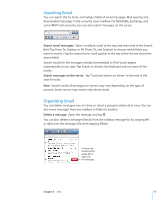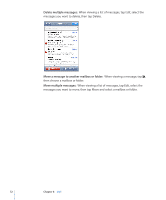Apple iPod Touch User Guide - Page 67
Checking and Reading Email, Tap Cc/Bcc/From if you want to copy or blind copy the message to others
 |
UPC - 047256082008
View all Apple iPod Touch manuals
Add to My Manuals
Save this manual to your list of manuals |
Page 67 highlights
3 Tap Cc/Bcc/From if you want to copy or blind copy the message to others, or change the account you send the message from. If you have more than one email account, you can tap the From field to change the account you're sending from. 4 Enter a subject, then your message. You can tap Return to move from one field to another. 5 Tap Send. Send a photo in an email message Send a video in an email message Save a draft of a message to complete later Reply to a message Forward a message Share contact information In Photos, choose a photo, tap , then tap Email Photo or Email Video. You can also copy and paste photos. The photo is sent using your default email account (see "Mail" on page 127). In Photos, choose a video, then touch and hold the video until the Copy command appears. Tap Copy. Go to Mail and create a new message. Tap to place an insertion point where you want the video, then tap the insertion point to display the edit commands and tap Paste. The video is sent using your default email account (see "Mail" on page 127). Tap Cancel, then tap Save. The message is saved in the Drafts mailbox. Tap . Tap Reply to reply only to the sender or tap Reply All to reply to the sender and all recipients. Type your return message, then tap Send. Files or images attached to the initial message aren't sent back. Open a message and tap , then tap Forward. Add one or more email addresses, type your message, then tap Send. When you forward a message, you can include the files or images attached to the original message. In Contacts, choose a contact, tap Share Contact at the bottom of the Info screen, then tap Email. Checking and Reading Email The Mail icon shows the total number of unread messages in all your inboxes. You may have other unread messages in other mailboxes. Number of unread emails in your inboxes Chapter 6 Mail 67