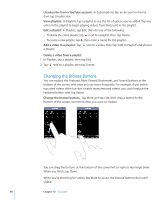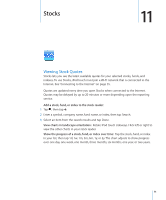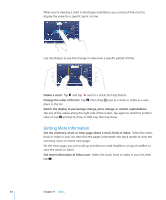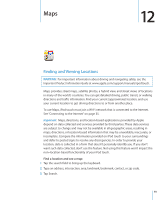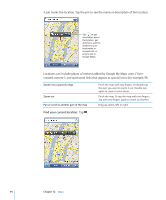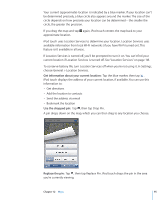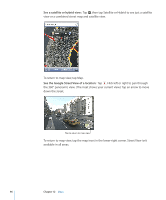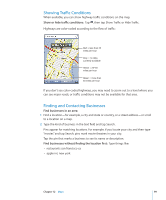Apple iPod Touch User Guide - Page 95
choose General > Location Services., Get information about your current location
 |
UPC - 047256082008
View all Apple iPod Touch manuals
Add to My Manuals
Save this manual to your list of manuals |
Page 95 highlights
Your current (approximate) location is indicated by a blue marker. If your location can't be determined precisely, a blue circle also appears around the marker. The size of the circle depends on how precisely your location can be determined-the smaller the circle, the greater the precision. If you drag the map and tap again, iPod touch centers the map back to your approximate location. iPod touch uses Location Services to determine your location. Location Services uses available information from local Wi-Fi networks (if you have Wi-Fi turned on). This feature isn't available in all areas. If Location Services is turned off, you'll be prompted to turn it on. You can't find your current location if Location Services is turned off. See "Location Services" on page 118. To conserve battery life, turn Location Services off when you're not using it. In Settings, choose General > Location Services. Get information about your current location: Tap the blue marker, then tap . iPod touch displays the address of your current location, if available. You can use this information to: • Get directions • Add the location to contacts • Send the address via email • Bookmark the location Use the dropped pin: Tap , then tap Drop Pin. A pin drops down on the map, which you can then drag to any location you choose. Replace the pin: Tap , then tap Replace Pin. iPod touch drops the pin in the area you're currently viewing. Chapter 12 Maps 95