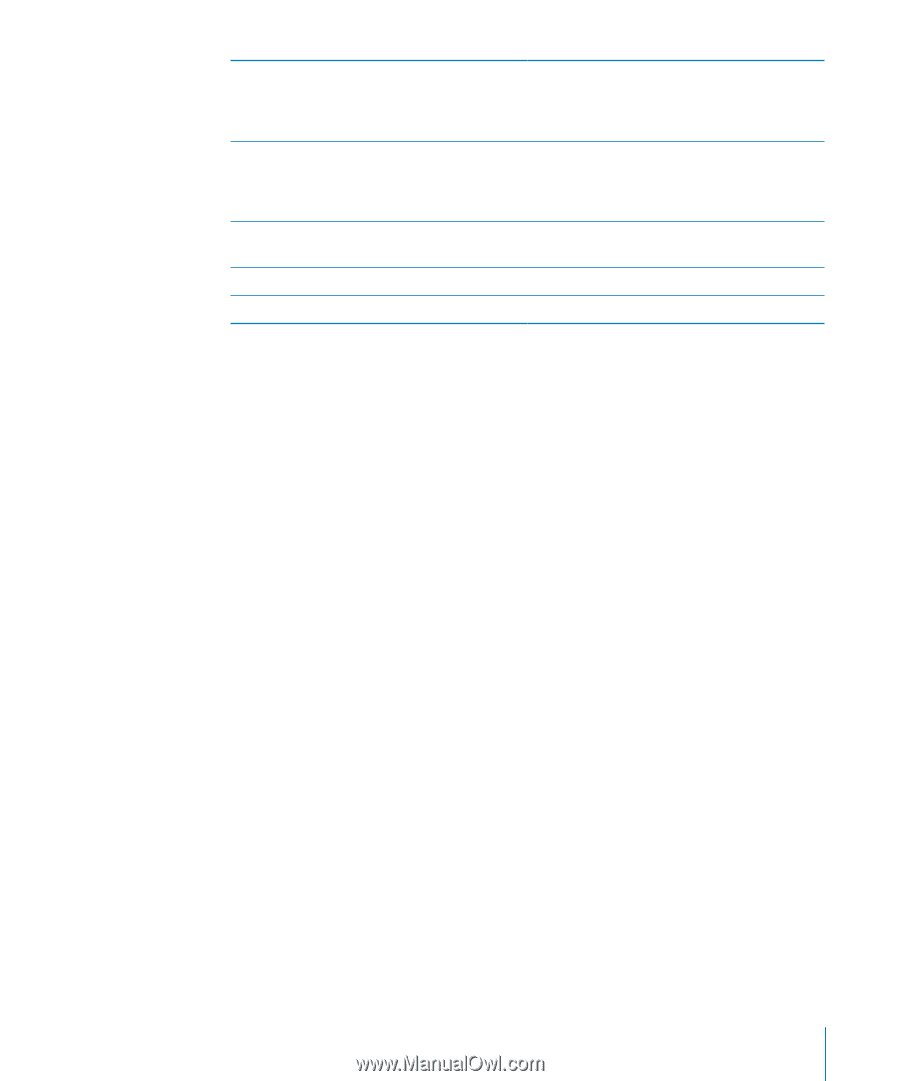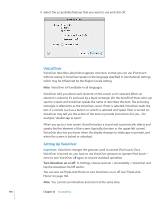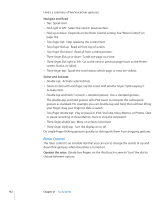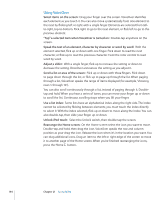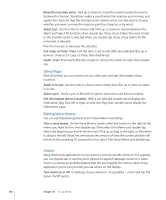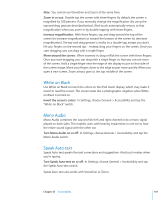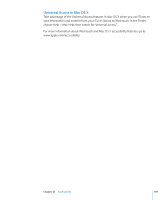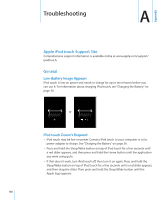Apple iPod Touch User Guide - Page 145
Entering and Editing Text, Enter text
 |
UPC - 047256082008
View all Apple iPod Touch manuals
Add to My Manuals
Save this manual to your list of manuals |
Page 145 highlights
Mute VoiceOver Stop speaking an item Turn off the display while you use VoiceOver Speak entire screen from the top Speak from current item to bottom of screen Double-tap with three fingers. Double-tap again with three fingers to turn speaking back on. To turn off only VoiceOver sounds, set the Ring/ Silent switch to Silent. Tap once with two fingers. Tap again with two fingers to resume speaking. Speaking automatically resumes when you select another item. Triple-tap with three fingers. Triple-tap again with three fingers to turn on the display again. Flick up with two fingers. Flick down with two fingers. Status information about iPod touch can be heard by touching the top of the screen. This can include the time, battery life, Wi-Fi signal strength, and more. Entering and Editing Text When you select a text field with VoiceOver, you can use the onscreen keyboard to enter text. You can use the editing features of iPod touch to cut, copy, or paste in the text field. Note: Safari doesn't support copying webpage content. The editing features work only in editable text fields. Enter text: 1 Use VoiceOver to select an editable text field, then double tap to display the insertion point and bring up the onscreen keyboard. If the field already contains text, the insertion point is placed at the beginning or at the end of the text. Double-tap again to place the insertion point at the opposite end. VoiceOver tells you the position of the insertion point. The insertion point and onscreen keyboard may appear automatically when you select a text field. VoiceOver announces when you're in editing mode. 2 To type, select a key on the keyboard by flicking left or right, then double-tap to enter the character. Or drag you finger around the keyboard to select a key, and, while holding the key with one finger, tap the screen with another finger to enter the character. VoiceOver speaks the key when it's selected, and again when it's entered. To enter an accented character, double-tap and hold until you hear a sound that indicates the alternate characters have appeared, then drag left or right to select and hear the choices. Release your finger to enter the current selection. Chapter 21 Accessibility 145