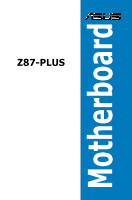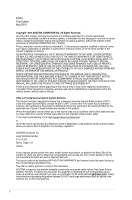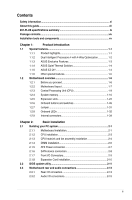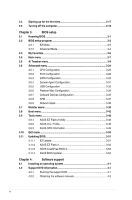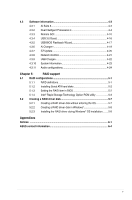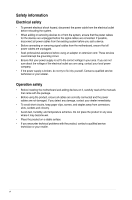Asus Z87-PLUS Z87-PLUS User's Manual
Asus Z87-PLUS Manual
 |
View all Asus Z87-PLUS manuals
Add to My Manuals
Save this manual to your list of manuals |
Asus Z87-PLUS manual content summary:
- Asus Z87-PLUS | Z87-PLUS User's Manual - Page 1
Z87-PLUS Motherboard - Asus Z87-PLUS | Z87-PLUS User's Manual - Page 2
applicable license entitles you to the source code of such software and/or other additional data, you may obtain it for a period of three years after our last shipment of the product, either (1) for free by downloading it from http://support.asus.com/download or (2) for the cost of reproduction and - Asus Z87-PLUS | Z87-PLUS User's Manual - Page 3
CPU installation 2-3 2.1.3 CPU heatsink and fan assembly installation 2-4 2.1.4 DIMM installation 2-6 2.1.5 ATX Power connection 2-7 2.1.6 SATA device connection 2-8 2.1.7 Front I/O Connectors 2-9 2.1.8 Expansion Card installation 2-10 2.2 BIOS update utility 2-11 2.3 Motherboard - Asus Z87-PLUS | Z87-PLUS User's Manual - Page 4
Onboard Devices Configuration 3-35 3.6.8 APM 3-37 3.6.9 Network Stack 3-38 3.7 Monitor menu 3-39 3.8 Boot menu 3-42 3.9 Tools menu 3-48 3.9.1 ASUS EZ Flash 2 Utility 3-48 3.9.2 ASUS O.C. Profile 3-48 3.9.3 ASUS SPD Information 3-49 3.10 Exit menu 3-50 3.11 Updating BIOS 3-51 - Asus Z87-PLUS | Z87-PLUS User's Manual - Page 5
Software information 4-3 4.3.1 AI Suite 3 4-3 4.3.2 Dual Intelligent Processors 4 4-4 4.3.3 Remote GO 4-10 4.3.4 USB 3.0 Boost 4-16 4.3.5 USB BIOS Flashback Wizard 4-17 4.3.6 Ai Charger 4-19 4.3.7 EZ Update 4-20 4.3.8 Network iControl 4-21 4.3.9 USB Charger 4-22 4.3.10 System Information - Asus Z87-PLUS | Z87-PLUS User's Manual - Page 6
supply is broken, do not try to fix it by yourself. Contact a qualified service technician or your retailer. Operation safety • Before installing the motherboard and adding devices on it, carefully read all the manuals that came with the package. • Before using the product, ensure all cables are - Asus Z87-PLUS | Z87-PLUS User's Manual - Page 7
chapter tells how to change system settings through the BIOS Setup menus. Detailed descriptions of the BIOS parameters are also provided. • Chapter 4: Software support This chapter describes the contents of the support DVD that comes with the motherboard package and the software. • Chapter 5: RAID - Asus Z87-PLUS | Z87-PLUS User's Manual - Page 8
perform certain tasks properly, take note of the following symbols used throughout this manual. DANGER/WARNING: Information to prevent injury to yourself when trying to complete a task. CAUTION: Information to prevent damage to the components when trying to complete a task IMPORTANT: Instructions - Asus Z87-PLUS | Z87-PLUS User's Manual - Page 9
Z87-PLUS specifications summary CPU LGA1150 socket for the 4th Generation Intel® Core™ i7/Intel® Core™i5/ Intel® Core™ i3, Pentium® and Celeron® processors Supports 22nm CPU Supports Intel® Turbo Boost Technology 2.0* Chipset Memory * The Intel® Turbo Boost Technology 2.0 support depends on - Asus Z87-PLUS | Z87-PLUS User's Manual - Page 10
Z87-PLUS specifications summary Storage Audio USB ASUS Exclusive features Intel® Z87 Express Chipset with RAID 0, 1, 5, 10 - 6 x SATA 6.0 Gb/s ports (yellow) - Supports Intel® Dynamic Storage Accelerator, Intel® Smart Response Technology, Intel® Rapid Start Technology, Intel® Smart Connect - Asus Z87-PLUS | Z87-PLUS User's Manual - Page 11
- ASUS USB BIOS Flashback with USB BIOS Flashback Wizard for EZ BIOS download scheduling - ASUS UEFI BIOS EZ Mode featuring friendly graphics user interface - ASUS O.C. Tuner - ASUS CrashFree BIOS 3 - ASUS EZ Flash 2 ASUS Q-Design - ASUS Q-LED (CPU, DRAM, VGA, Boot Device LED) - ASUS Q-Slot - ASUS - Asus Z87-PLUS | Z87-PLUS User's Manual - Page 12
at 0.1MHz increment Overclocking Protection - ASUS C.P.R.(CPU Parameter Recall) 1 x PS/2 Keyboard/mouse combo port 1 x Mini DisplayPort 1 x HDMI port 1 x DVI 1 x RGB 1 x Optical S/PDIF Out port 1 x LAN (RJ-45) port 6 x USB 3.0/2.0 ports (blue, 1 supports USB BIOS Flashback) 8-channel Audio I/O ports - Asus Z87-PLUS | Z87-PLUS User's Manual - Page 13
SM BIOS 2.7, ACPI 5.0, Multi-language BIOS, ASUS EZ Flash 2, ASUS CrashFree BIOS 3, My Favorites, Quick Note, Last Modified log, F12 PrintScreen, F3 Shortcut functions, and ASUS DRAM SPD (Serial Presence Detect) memory information WfM 2.0, DMI 2.7, WOL by PME, PXE Drivers ASUS Utilities EZ Update - Asus Z87-PLUS | Z87-PLUS User's Manual - Page 14
package for the following items User Manual ASUS Z87-PLUS motherboard User manual Support DVD 3 x Serial ATA 6.0 Gb/s cables 1 x ASUS SLI™ bridge connector 1 x ASUS I/O Shield 1 x 2-in-1 ASUS Q-Connector kit • If any of the above items is damaged or missing, contact your retailer. • The - Asus Z87-PLUS | Z87-PLUS User's Manual - Page 15
Installation tools and components 1 bag of screws Philips (cross) screwdriver PC chassis Power supply unit Intel® LGA1150 CPU Intel® LGA1150 compatible CPU Fan DIMM SATA hard disk drive SATA optical disc drive (optional) Graphics card (optional) The tools and components in the table above - Asus Z87-PLUS | Z87-PLUS User's Manual - Page 16
xvi - Asus Z87-PLUS | Z87-PLUS User's Manual - Page 17
Pentium®, and Celeron® processors in the LGA1150 package. It provides great graphics and system performance with its GPU, dual-channel DDR3 memory slots and PCI Express 2.0/3.0 expansion slots. Intel® Z87 Express Chipset Intel® Z87 Express Chipset is a single chipset that supports the LGA1150 socket - Asus Z87-PLUS | Z87-PLUS User's Manual - Page 18
the system's performance, power saving levels and fan settings via the user-friendly AI Suite 3 utility. DIGI+ Power Control ASUS DIGI+ Power Control features the revolutionary and innovative digital VRM, DRAM, and CPU Voltage controllers. These controllers offers ultra-precise memory and voltage - Asus Z87-PLUS | Z87-PLUS User's Manual - Page 19
, press the BIOS Flashback button for about three seconds, and the UEFI BIOS is automatically updated even without entering the existing BIOS or operating system. It also allows you to regularly check for UEFI BIOS updates, and download the latest BIOS automatically. Chapter 1 ASUS Z87-PLUS 1-3 - Asus Z87-PLUS | Z87-PLUS User's Manual - Page 20
the bandwidth priorities for your network programs. AI Suite 3 With its user-friendly interface, ASUS AI Suite 3 consolidates all the exclusive ASUS features into one simple-to-use software package. It allows you to supervise overclocking, energy management, fan speed control, voltage and sensor - Asus Z87-PLUS | Z87-PLUS User's Manual - Page 21
Support High Definition Multimedia Surface (HDMI) is a set (CDs, performing ASUS vision of creating environment-friendly and energy-efficient products through product design and innovation to reduce carbon footprint of the product and thus mitigate environmental impacts. Chapter 1 ASUS Z87-PLUS - Asus Z87-PLUS | Z87-PLUS User's Manual - Page 22
of the following precautions before you install motherboard components or change any motherboard settings. • Unplug the power cord from the with the component. • Before you install or remove any component, ensure that the ATX power supply is switched off or the power cord is detached from the power - Asus Z87-PLUS | Z87-PLUS User's Manual - Page 23
1.2.2 Motherboard layout Chapter 1 Refer to 1.2.8 Internal connectors and 2.3.1 Rear I/O connection for more information about rear panel connectors and internal connectors. ASUS Z87-PLUS 1-7 - Asus Z87-PLUS | Z87-PLUS User's Manual - Page 24
1. ATX power connectors (24-pin EATXPWR, 8-pin EATX12V) 2. LGA1150 CPU socket 3. CPU, chassis, and power fan connectors 10. Intel® Z87 Serial ATA 6.0 Gb/s connectors (7-pin SATA6G_1-6 [yellow]) 11. ASMedia® Serial ATA 6.0 Gb/s connectors (7-pin SATA6G_E12 [dark brown]) 12. TPU switch 13. Clear CMOS - Asus Z87-PLUS | Z87-PLUS User's Manual - Page 25
Authorization (RMA) requests only if the motherboard comes with the cap on the LGA1150 socket. • The product warranty does not cover damage to the socket contacts resulting from incorrect CPU installation/removal, or misplacement/loss/incorrect removal of the PnP cap. Chapter 1 ASUS Z87-PLUS 1-9 - Asus Z87-PLUS | Z87-PLUS User's Manual - Page 26
System memory The motherboard comes with four Double Data Rate 3 (DDR3) Dual Inline Memory Modules (DIMM) slots. A DDR3 module is notched differently from a DDR or DDR2 module. DO NOT install a DDR or DDR2 memory module to the DDR3 slot. Recommended memory configurations Chapter 1 1-10 Chapter - Asus Z87-PLUS | Z87-PLUS User's Manual - Page 27
installed devices. • Always install the DIMMS with the same CAS Latency. For an optimum compatibility, we recommend that you install memory modules of the same version or data code (D/ C) from the same vendor. Check with the vendor to get the correct memory modules. Chapter 1 ASUS Z87-PLUS 1-11 - Asus Z87-PLUS | Z87-PLUS User's Manual - Page 28
Z87-PLUS Motherboard Qualified Vendors Lists (QVL) - 12-13-13-35 - 11-13-13-35 - 11-13-13-35 - 10-12-12-31 - 11-13-13-35 - 11-13-13-35 - 11-13-13 DS - - Timing Voltage 11-13-13-35 1.65V DIMM socket support (Optional) 124 ••• DDR3 2500(O.C.) MHz capability Vendors Part No. Size - Asus Z87-PLUS | Z87-PLUS User's Manual - Page 29
F3-17600CL7D-4GBFLS(XMP) 4GB (2x2GB) DS - GEIL GET34GB2200C9DC(XMP) 4GB (2x2GB) DS - GEIL GET38GB2200C9ADC(XMP) 8GB (2x4GB) DS - Chip NO. - Timing Voltage 7-10-10-28 1.65 9-10-9-28 1.65 9-11-9-28 1.65 DIMM socket support (Optional) 12 4 •• •• • •• • Chapter 1 ASUS Z87-PLUS 1-13 - Asus Z87-PLUS | Z87-PLUS User's Manual - Page 30
Chip Timing DS Brand NO. DS DS DS DS DS - - 10-11-11-30 - 10-11-11-30 - 9-9-9-24 - 11-13-13-31 - 9-11-10-27 Voltage 1.65 1.65 1.5 DIMM socket support (Optional) 1 24 DS - - 9-10-9-27 1.5 • •• DS DS - - 9-10-9-27 - 11-11-11-30 1.5 • •• 1.5 • •• DS - - 9-11-9-28 1.65 - Asus Z87-PLUS | Z87-PLUS User's Manual - Page 31
-10-27 - 10-11-10-27 - 9-10-9-27 (continued on the next page) Voltage 1.5 DIMM socket support (Optional) 1 2 4 • • 1.5 • • • 1.5 • • • 1.5 • • • 1.5 • • 1.5 • • 1.5 • • • 1.5 • • • 1.5 • • • 1.5 • • • 1.5 • • • 1.5 • • • Chapter 1 ASUS Z87-PLUS - Asus Z87-PLUS | Z87-PLUS User's Manual - Page 32
1866 9-10-9-27 - - 9-9-9-27 - - 10-11-10-30 - - 9-10-9-28 - - 9-10-9-28 - - 9-10-9-28 - - 9-9-9-24 - - 9-10-9-28 - - - - - 9-9-9-24 - - 9-11-9-27 - - 9-11-9-27 - - 1866 9-10-9-27 - - 9-11-9-27 - - 10-11-10-30 Voltage 1.5 1.5 DIMM socket support (Optional - Asus Z87-PLUS | Z87-PLUS User's Manual - Page 33
Voltage DIMM socket DS Brand support (Optional) 12 4 78 10-10- 1.5 • • • 10-27 CMZ16GX3M4A1600C9(XMP) 16GB DS - (4x4GB) - 9-9-9-24 1.5 • • • CMZ32GX3M4X1600C10 (Ver2.2)(XMP) 32GB DS - (4x8GB) - 10-10- 1.5 • • • 10 on the next page) Chapter 1 ASUS Z87-PLUS 1-17 - Asus Z87-PLUS | Z87-PLUS User's Manual - Page 34
Vendors Part No. Size SS/ Chip Chip NO. Timing Voltage DIMM socket DS Brand support (Optional) 1 2 4 EK Memory EKM324L28BP8- 4GB (2x2GB) DS - - I16(XMP) 9 - • • • EK Memory EKM324L28BP8- 4GB (2x2GB) DS - - I16(XMP) 9 - • • • Elixir M2X2G64CB88 G7N- 2GB DG(XMP) SS - Asus Z87-PLUS | Z87-PLUS User's Manual - Page 35
(620945) 8GB DS Chip Brand - Chip NO. - Timing - Voltage 1.5 DIMM socket support (Optional) 1 2 4 • • • - - - - 1333-9- 1.5 9-9-24 - Hynix H5TC2G83BFRH9A 9-9-9- 1.5 24 • • • Transcend TK963EBF3 - - • • • SAMSUNG K4B4G0846B - - • • • Chapter 1 ASUS Z87-PLUS 1-19 - Asus Z87-PLUS | Z87-PLUS User's Manual - Page 36
DS A1333C9(XMP) CORSAIR TW3X4G133 3C9A 4GB (2x2GB) DS EK Memory EKM324L28B 4GB (2x2GB) DS P8-I13 G.SKILL F310600CL9D4GBNT 4GB (2x2GB) 8GB (2x4GB) DS Chip Brand Chip NO. SAMSUNG K4B1G0846F Timing - Voltage DIMM socket support (Optional) 12 4 - • • • SAMSUNG K4B1G0846F(ECC) - - • • - Asus Z87-PLUS | Z87-PLUS User's Manual - Page 37
Brand Chip NO. - - Timing 9-9-9-24 Voltage 1.5 DIMM socket support (Optional) 12 4 • • • - - 9-9-9-24 1.5 • • • • • • • • • • • • • • • • • • • • • • • • • • • • • • • • • • • • • • • • (continued on the next page) Chapter 1 ASUS Z87-PLUS 1-21 - Asus Z87-PLUS | Z87-PLUS User's Manual - Page 38
8GB DS H(620053) Chip Brand - Chip NO. - Timing 9-9-9 Voltage 1.65 DIMM socket support (Optional) 1 2 4 • • - - 9-9-9 1.65 • • - - 9-9-9 1.65 • • - - 9-9-9 1.65 • • - - - 1.5 • • • - - 9-9-9-24 1.5 • • • - - 7-7-7-20 1.7 • • • Prtriot PM128M8D3BU-15 - Asus Z87-PLUS | Z87-PLUS User's Manual - Page 39
. • ASUS exclusively provides hyper DIMM support function. • Hyper DIMM support is subject to the physical characteristics of individual CPUs. Load the X.M.P. or D.O.C.P. settings in the BIOS for the hyper DIMM support. • Visit the ASUS website for the latest QVL. Chapter 1 ASUS Z87-PLUS 1-23 - Asus Z87-PLUS | Z87-PLUS User's Manual - Page 40
slots Unplug the power cord before adding or removing expansion cards. Failure to do so may cause you physical injury and damage motherboard components. Chapter 1 Slot No. 1 2 3 4 5 6 7 Slot Description PCIe 2.0 x1_1 slot PCIe 3.0 x16_1 slot PCI_1 PCIe 2.0 x1_2 slot PCIe 3.0 x16_2 slot PCI_2 PCIe - Asus Z87-PLUS | Z87-PLUS User's Manual - Page 41
SLI™ mode. • Connect a chassis fan to the motherboard connector labeled CHA_FAN1-4 when using multiple graphics cards for better thermal environment. IRQ assignments for this motherboard PCIe x16_1 PCIe x16_2 PCIe x16_3 PCIe x1_1 PCIe x1_2 PCI1 PCI2 Intel - - - - Chapter 1 ASUS Z87-PLUS 1-25 - Asus Z87-PLUS | Z87-PLUS User's Manual - Page 42
or open-case system. This is ideal for overclockers and gamers who continually change settings to enhance system performance. 1. Power-on button The motherboard comes with a power-on button that allows you to power up or wake up the system. The button also lights up when the system is plugged to - Asus Z87-PLUS | Z87-PLUS User's Manual - Page 43
load the BIOS default settings. A message will appear during POST reminding you that the BIOS has been restored to its default settings. • We recommend that you download and update to the latest BIOS version from the ASUS website at www.asus.com after using the MemOK! function. ASUS Z87-PLUS 1-27 - Asus Z87-PLUS | Z87-PLUS User's Manual - Page 44
directly. • Turn off your system using the power-on button to allow your system to go through POST (without entering the BIOS) when you reboot your system. • Refer to section 3.8 Boot Menu for details about setting the DirectKey default function. Chapter 1 1-28 Chapter 1: Product introduction - Asus Z87-PLUS | Z87-PLUS User's Manual - Page 45
will be activated after the next system bootup. • You may use the 4-Way Optimization and TPU feature in the AI Suite 3 application, adjust the BIOS setup program or enable the TPU switch at the same time. However, the system will use the last setting you have made. ASUS Z87-PLUS 1-29 Chapter 1 - Asus Z87-PLUS | Z87-PLUS User's Manual - Page 46
the EPU switch lights up when the EPU switch is enabled. Refer to section 1.2.8 Onboard LEDs for the exact location of the EPU LED. • If you enable this switch under Windows® OS environment, the EPU function will be activated after the next system bootup. • You may change the EPU settings in the - Asus Z87-PLUS | Z87-PLUS User's Manual - Page 47
the CMOS clearance, reinstall the battery. • You do not need to clear the RTC when the system hangs due to overclocking. For system failure due to overclocking, use the C.P.R. (CPU Parameter Recall) feature. Shut down and reboot the system so the BIOS can automatically reset parameter settings to - Asus Z87-PLUS | Z87-PLUS User's Manual - Page 48
of these key components during POST (Power-On-Self Test): CPU, memory modules, VGA card, and hard disk drive.s If an error is found, the critical component's LED stays lit up until the problem is solved. 2. TPU LED The TPU LED lights up when the TPU switch is enabled. Chapter 1 1-32 Chapter - Asus Z87-PLUS | Z87-PLUS User's Manual - Page 49
3. EPU LED The EPU LED lights up when the EPU switch is enabled. Chapter 1 ASUS Z87-PLUS 1-33 - Asus Z87-PLUS | Z87-PLUS User's Manual - Page 50
1, 5, and 10 configuration with the Intel® Rapid Storage Technology through the onboard Intel® Z87 chipset. Chapter 1 • These connectors are set to [AHCI Mode] by default. If you intend to create a Serial ATA RAID set using these connectors, set the SATA Mode item in the BIOS to [RAID Mode]. Refer - Asus Z87-PLUS | Z87-PLUS User's Manual - Page 51
ATA 6.0 Gb/s signal cables. • ASMedia storage controller can only support AHCI mode. • These SATA ports are for data drives driver to fully use the USB 3.0 ports under Windows® 7. • The plugged USB 3.0 device may run on xHCI or EHCI mode depending on the operating system's setting. ASUS Z87-PLUS - Asus Z87-PLUS | Z87-PLUS User's Manual - Page 52
4. Digital audio connector (4-1 pin SPDIF_OUT) This connector is for an additional Sony/Philips Digital Interface (S/PDIF) port. Connect the S/PDIF Out module cable to this connector, then install the module to a slot opening at the back of the system chassis. The S/PDIF module is purchased - Asus Z87-PLUS | Z87-PLUS User's Manual - Page 53
5. USB 2.0 connectors (10-1 pin USB78; U��SB�9�1��0�; �U�S�B��1�1�1�2�;�U�S�B��1�3�1�4�) These connectors are for USB driver to fully use the USB 2.0 ports under Windows® 7. • The plugged USB 2.0 device may run on xHCI or EHCI mode depending on the operating system's setting. ASUS Z87-PLUS - Asus Z87-PLUS | Z87-PLUS User's Manual - Page 54
jumper caps on the fan connectors! • Ensure that the CPU fan is securely installed to the CPU fan connector. Chapter 1 • The CPU_FAN connector supports the CPU fan of maximum 1A (12 W) fan power. • The CPU_FAN connector and CHA_FAN connectors support the ASUS FAN Xpert 2 feature. 1-38 Chapter - Asus Z87-PLUS | Z87-PLUS User's Manual - Page 55
Panel Type item in the BIOS setup to [HD] or [AC97]. 8. Serial port connector (10-1 pin COM) This connector is for a serial (COM) port. Connect the serial port module cable to this connector, then install the module to a slot opening at the back of the system chassis. Chapter 1 ASUS Z87-PLUS 1-39 - Asus Z87-PLUS | Z87-PLUS User's Manual - Page 56
power output when configuring a system with more power-consuming devices. The system may become unstable or may not boot up if the power is inadequate. • If you want the Recommended Power Supply Wattage Calculator at http://support.asus. com/PowerSupplyCalculator/PSCalculator.aspx?SLanguage=en-us for - Asus Z87-PLUS | Z87-PLUS User's Manual - Page 57
EA-650 EarthWatts Green SeaSonic S12 II SS-330GB 330W Thermaltake toughpower TPX775 ZEST-ZE-850EZ GoldenField ATX-S395 OCZ-OCZ550FTY Delta GPS-300AB ENERTRONIX-EN-300 Seventeam ST-550P-AD SHARKOON SHA-R600M 400 1000 1200 530 1250 450 300 850 430 750 1050 750 850 Chapter 1 ASUS Z87-PLUS 1-41 - Asus Z87-PLUS | Z87-PLUS User's Manual - Page 58
supports several chassis-mounted functions. • System power LED (2-pin PLED) This 2-pin connector is for the system power LED. Connect the chassis power LED cable to this connector. The system power LED lights up when you turn on the system power, and blinks when the system is in sleep mode - Asus Z87-PLUS | Z87-PLUS User's Manual - Page 59
button cable that supports DirectKey, from the chassis to this connector on the motherboard. Ensure that your chassis comes with the extra button cable that supports the DirectKey feature. Refer to the technical documentation that came with the chassis for details. ASUS Z87-PLUS 1-43 Chapter 1 - Asus Z87-PLUS | Z87-PLUS User's Manual - Page 60
Chapter 1 1-44 Chapter 1: Product introduction - Asus Z87-PLUS | Z87-PLUS User's Manual - Page 61
layout may vary with models, but the installation steps are the same for all models. 1. Install the ASUS Q-Shield to the chassis rear I/O panel. 2. Place the motherboard into the chassis, ensuring that its rear I/O ports are aligned to the chassis' rear I/O panel. Chapter 2 ASUS Z87-PLUS 2-1 - Asus Z87-PLUS | Z87-PLUS User's Manual - Page 62
3. Place nine screws into the holes indicated by circles to secure the motherboard to the chassis. Chapter 2 DO NOT overtighten the screws! Doing so can damage the motherboard. 2-2 Chapter 2: Basic installation - Asus Z87-PLUS | Z87-PLUS User's Manual - Page 63
2.1.2 CPU installation Ensure that you install the correct CPU designed for LGA1150 socket only. DO NOT install a CPU designed for LGA155 and LGA1156 socket on the LGA1150 socket. Chapter 2 ASUS Z87-PLUS 2-3 - Asus Z87-PLUS | Z87-PLUS User's Manual - Page 64
2.1.3 CPU heatsink and fan assembly installation Apply the Thermal Interface Material to the CPU heatsink and CPU before you install the heatsink and fan, if necessary. To install the CPU heatsink and fan assembly Chapter 2 2-4 Chapter 2: Basic installation - Asus Z87-PLUS | Z87-PLUS User's Manual - Page 65
To uninstall the CPU heatsink and fan assembly Chapter 2 ASUS Z87-PLUS 2-5 - Asus Z87-PLUS | Z87-PLUS User's Manual - Page 66
2.1.4 DIMM installation Chapter 2 To remove a DIMM 2-6 Chapter 2: Basic installation - Asus Z87-PLUS | Z87-PLUS User's Manual - Page 67
2.1.5 ATX Power connection OR OR ASUS Z87-PLUS 2-7 Chapter 2 - Asus Z87-PLUS | Z87-PLUS User's Manual - Page 68
2.1.6 SATA device connection OR OR Chapter 2 2-8 Chapter 2: Basic installation - Asus Z87-PLUS | Z87-PLUS User's Manual - Page 69
2.1.7 Front I/O Connectors To install ASUS Q-Connector HDD LED HDD LED+ HDD LED HDD LED- PWR Ground Reset Ground POWER SW RESET SW To install USB 2.0 connector To install front panel audio connector Chapter 2 USB 2.0 To install USB 3.0 connector USB 3.0 ASUS Z87-PLUS AAFP 2-9 - Asus Z87-PLUS | Z87-PLUS User's Manual - Page 70
2.1.8 Expansion Card installation To install PCIe x16 cards To install PCIe x1 cards To install PCI cards Chapter 2 2-10 Chapter 2: Basic installation - Asus Z87-PLUS | Z87-PLUS User's Manual - Page 71
download the latest BIOS version. 4. Press the BIOS Flashback button for three seconds until a flashing light appears, which indicates that the BIOS Flashback function is enabled. 5. Wait until the light goes out, indicating that the BIOS updating process is completed. Chapter 2 ASUS Z87-PLUS - Asus Z87-PLUS | Z87-PLUS User's Manual - Page 72
turns into a stable light, this indicates that USB BIOS Flashback is not working properly due to improper USB flash drive connection, BIOS file name error, or incompatible BIOS file format. If this happens, restart the syetem. 3. BIOS updating poses some risks. If the BIOS program is damaged during - Asus Z87-PLUS | Z87-PLUS User's Manual - Page 73
8. HDMI port 9. DVI port 10. Intel® USB 3.0 ports, support ASUS USB 3.0 Boost Turbo Mode. (Bottom port supports USB BIOS Flashback and USB Charger+) 11. Audio I/O ports** * and **: Refer to the tables on the next page for LAN port LEDs, and audio port definitions. ASUS Z87-PLUS 2-13 Chapter 2 - Asus Z87-PLUS | Z87-PLUS User's Manual - Page 74
better performance for your USB 3.0 devices. • Due to the design of the Intel® 8 series chipset, all USB devices connected to the USB 2.0 and USB 3.0 ports are controlled by the xHCI controller. Some legacy USB devices must update their firmware for better compatibility. • Multi-VGA output supports - Asus Z87-PLUS | Z87-PLUS User's Manual - Page 75
*** Audio 2, 4, 6, or 8-channel configuration Port Light Blue Lime Pink Orange Black Gray Headset 2-channel Line In Line Out Mic In - - - 4-channel Line In Out 2.3.2 Audio I/O connections Audio I/O ports Connect to Headphone and Mic Connect to Stereo Speakers Chapter 2 ASUS Z87-PLUS 2-15 - Asus Z87-PLUS | Z87-PLUS User's Manual - Page 76
Connect to 2.1 channel Speakers Connect to 4.1 channel Speakers Connect to 5.1 channel Speakers Chapter 2 2-16 Chapter 2: Basic installation - Asus Z87-PLUS | Z87-PLUS User's Manual - Page 77
the BIOS beep codes table) or additional messages appear on the screen. If you do not see anything within 30 seconds from the time you turned on the power, the system may have failed a power-on test. Check the jumper settings and connections or call your retailer for assistance. ASUS Z87-PLUS 2-17 - Asus Z87-PLUS | Z87-PLUS User's Manual - Page 78
three short beeps One continuous beep followed by four short beeps Description VGA detected Quick boot set to disabled No keyboard detected No memory detected No VGA detected Hardware component failure 7. At power on, hold down the key to enter the BIOS Setup. Follow the instructions in - Asus Z87-PLUS | Z87-PLUS User's Manual - Page 79
update. Inappropriate BIOS settings may result to instability or boot failure. We strongly recommend that you change the BIOS settings only with the help of a trained service personnel. When downloading or updating the BIOS file, rename it as Z87PL.CAP for this motherboard. Chapter 3 ASUS Z87-PLUS - Asus Z87-PLUS | Z87-PLUS User's Manual - Page 80
reset the motherboard to the default value. See section 1.2.6 Onboard buttons and switches for information on how to erase the RTC RAM via the Clear CMOS button. T��h�e�B��IO��S��s�e�t�u�p��p�ro�g��ra�m���d�o�e�s��n�o�t�s�u�p�p��o�rt��th�e��b�l�u�e�to��o�th��d�e�v�i�c�e�s�. BIOS - Asus Z87-PLUS | Z87-PLUS User's Manual - Page 81
key for the advanced BIOS settings. The default screen for entering the BIOS setup program can be changed. Refer to the Setup Mode item in section 3.8 Boot menu for details. Displays the CPU/motherboard temperature, CPU/5V/3.3V/12V voltage output, CPU/chassis/power fan speed Selects the display - Asus Z87-PLUS | Z87-PLUS User's Manual - Page 82
basic system configuration For changing the overclocking settings For changing the advanced system settings Monitor For displaying the system temperature, power status, and changing the fan settings. Boot Tool Exit For changing the system boot configuration For configuring options for special - Asus Z87-PLUS | Z87-PLUS User's Manual - Page 83
(Ai Tweaker, Advanced, Monitor, Boot, BIOS screen and save it to the removable storage device BIOS. • The Quick Note function does not support the following keyboard functions: delete, cut, copy and paste. • You can only use the alphanumeric characters to enter your notes. Chapter 3 ASUS Z87-PLUS - Asus Z87-PLUS | Z87-PLUS User's Manual - Page 84
item to My Favorites page. You cannot add the following items to My Favorites: • Items with submenu options • User-configurable items such as language and boot device order • Configuration items such as Memory SPD Information, system time and date 3-6 Chapter 3: BIOS setup - Asus Z87-PLUS | Z87-PLUS User's Manual - Page 85
how to erase the RTC RAM via the Clear CMOS button. T�h�e��A�d�m��i�n�is�t�r�a�to��r�o�r�U��s�e�r��P�a�s�s�w��o�r�d��it�e�m��s�o��n�t�o�p��o�f�t�h�e��s�c�r�e�e�n��s�h�o�w��t�h�e��d�e�f�a�u�l�t [Not Installed]. After you set a password, these items show [Installed]. ASUS Z87-PLUS 3-7 Chapter 3 - Asus Z87-PLUS | Z87-PLUS User's Manual - Page 86
able to see or change only selected fields in the BIOS setup program. To set an administrator password: 1. Select the Administrator Password item , then press . 4. Confirm the password when prompted. To clear the administrator password, follow the same steps as in changing an administrator - Asus Z87-PLUS | Z87-PLUS User's Manual - Page 87
the settings of the Ai Tweaker menu items. Incorrect field values can cause the system to malfunction. The configuration options for this section vary depending on the CPU and DIMM model you installed on the motherboard. Scroll down to display other BIOS items. Chapter 3 ASUS Z87-PLUS 3-9 - Asus Z87-PLUS | Z87-PLUS User's Manual - Page 88
the Ai Overclocking Tuner to [X.M.P.]. eXtreme Memory Profile Allows you to select the X.M.P. mode supported by your memory module. Configuration options: [Profile #1] [Profile #2] ASUS MultiCore Enhancement [Enabled] [Enabled] Default set to [Enabled] for maximum performance under XMP/Manual - Asus Z87-PLUS | Z87-PLUS User's Manual - Page 89
you to automatically optimize the CPU Graphics Ratio depending on the system loading. [Manual] Allows you to set a value for an optimal CPU Grapics Ratio. Use the or keys to adjust the CPU graphics ratio. The minimum value depends on the installed CPU. Chapter 3 ASUS Z87-PLUS 3-11 - Asus Z87-PLUS | Z87-PLUS User's Manual - Page 90
OC Tuner automatically overclocks the frequency and voltage of CPU and DRAM for enhancing the system performance and accelerates the iGPU performance to the extreme according to the integrated graphics loading. Configuration options: [As Is] [Ratio only] [BCLK First] EPU Power Saving Mode [Disabled - Asus Z87-PLUS | Z87-PLUS User's Manual - Page 91
[15] DRAM CAS# Write Latency [Auto] Configuration options: [Auto] [1] - [31] RTL IOL control DRAM RTL (CHA_R0D0) [Auto] Configuration options: [Auto] [1] - [63] DRAM RTL (CHA_R0D1) : [Auto] [1] - [15] DRAM IO-L (CHB_R0D0 [Auto] Configuration options: [Auto] [1] - [15] Chapter 3 ASUS Z87-PLUS 3-13 - Asus Z87-PLUS | Z87-PLUS User's Manual - Page 92
] [1] - [15] Dec_WRD Configuration options: [Auto] [0] - [1] tRDWR [Auto] Configuration options: [Auto] [1] - [31] tRDWR_dr [Auto] Configuration options: [Auto] [1] - [31] tRDWR_dd [Auto] Configuration options: [Auto] [1] - [31] 3-14 Chapter 3: BIOS setup - Asus Z87-PLUS | Z87-PLUS User's Manual - Page 93
item appears only when you set the CPU Voltage Frequency to [Manual]. CPU Fixed Frequency [300] This item allows you to set a fixed CPU Voltage frequency. Use the or keys to adjust the value. The values range from 300kHz to 500kHz with a 50kHz interval. Chapter 3 ASUS Z87-PLUS 3-15 - Asus Z87-PLUS | Z87-PLUS User's Manual - Page 94
should be monitored. The following item appears only when you set the CPU Power Phase Control to [Manual Adjustment]. Manual Adjustment [Fast] Allows you to set a faster phase response for the CPU to increase system performance or to slower phase response to decrease DRAM power efficiency - Asus Z87-PLUS | Z87-PLUS User's Manual - Page 95
core processor's speed to run faster than the base operating frequency when it is below operating power, current and temperature specification limit. Configuration options: [Disabled] [Enabled] The following items appear only when you set the Turbo Mode to [Enabled]. Chapter 3 ASUS Z87-PLUS 3-17 - Asus Z87-PLUS | Z87-PLUS User's Manual - Page 96
[Auto] Allows you to set a higher current limit to prevent frequency and power throttling when overclocking. Use the or keys to adjust the value. The values range from 0.125 to 1023.875 with a 0.125 interval. CPU Internal Power Switching Frequency Frequency Tuning Mode [Auto] Allows you to - Asus Z87-PLUS | Z87-PLUS User's Manual - Page 97
Saving Level 3 Threshold [Auto] Lower value provides sufficient overclocking tolerance to enlarge the overclocking potential. Higher value provides better power-saving condition.Use or key to adjust the value. The values range from 0A to 30A at 1Amp increment. Chapter 3 ASUS Z87-PLUS 3-19 - Asus Z87-PLUS | Z87-PLUS User's Manual - Page 98
fed to the cores of the processor. Increase the amount of voltage when increasing core frequency. Configuration options: [Auto] [Manual Mode] [Offset Mode] [Adaptive Mode] The following item appears only when you set the CPU Core Voltage to [Manual]. CPU Core Voltage Override [Auto] Allows you - Asus Z87-PLUS | Z87-PLUS User's Manual - Page 99
fed to the uncore of the processor including its cache. Increase the voltage when increasing Ring frequency. Configuration options: [Auto] [Manual Mode] [Offset Mode] The following item appears only when you set the CPU Cache Voltage to [Manual Mode]. CPU Cache Voltage Override [Auto] Allows you - Asus Z87-PLUS | Z87-PLUS User's Manual - Page 100
interval. SVID Support [Auto] When overclocking, set this item to [Enabled]. Disabling this item would stop the processor from communicating with 0.005V interval. According to Intel® CPU specifications, DIMMs with voltage requirement over 1.65V may damage the CPU permanently. We recommend that you - Asus Z87-PLUS | Z87-PLUS User's Manual - Page 101
use the or keys to adjust the value. The values range from 0.1V to 1.9V with a 0.10625V interval. CPU Spread Spectrum [Auto] [Auto] Automatic configuration. [Disabled] Enhances the BCLK overclocking ability. [Enabled] Sets to [Enabled] for EMI control. Chapter 3 ASUS Z87-PLUS 3-23 - Asus Z87-PLUS | Z87-PLUS User's Manual - Page 102
3.6 Advanced menu The Advanced menu items allow you to change the settings for the CPU and other system devices. Be cautious when changing the settings of the Advanced menu items. Incorrect field values can cause the system to malfunction. Chapter 3 3-24 Chapter 3: BIOS setup - Asus Z87-PLUS | Z87-PLUS User's Manual - Page 103
the CPU thermal monitor function. Hyper-threading [Enabled] The Intel Hyper-Threading Technology allows a hyper-threading processor to appear as two logical processors to enabled. This Item apears only if you installed a CPU that supports the Intel Hyper-threading technology. ASUS Z87-PLUS 3-25 - Asus Z87-PLUS | Z87-PLUS User's Manual - Page 104
prefetch data and codes for the CPU. [Disabled] Disables this function. Adjacent Cache Line Prefetch [Enabled] [Enabled] Allows a hardware platform to perform adjacent cache line prefetching. [Disabled] Disables this function. Boot performance mode [Max Non-Turbo Performance] Allows you to - Asus Z87-PLUS | Z87-PLUS User's Manual - Page 105
Allows you to set the duration of C7 latency for C7 state. Configuration options: [Short] [Long] Package C State Support [Auto] Allows you to set the a C-state according to the following configuration options: [Auto] [Enabled] [C0/C1] [C2] [C3] [C6] [CPU C7] [CPU C7s] Chapter 3 ASUS Z87-PLUS 3-27 - Asus Z87-PLUS | Z87-PLUS User's Manual - Page 106
Entry After [0] Allows you to set the RTC wake-up timer at S3 entry. The time ranges from 0 minute (immediately) to 120 minutes. Active Page Threshold Support [Enabled] The system automatically goes into sleep mode when the partition size is not enough for the Intel® Rapid Start Technology to work - Asus Z87-PLUS | Z87-PLUS User's Manual - Page 107
] [Disabled] 3.6.3 SATA Configuration While entering Setup, the BIOS automatically detects the presence of SATA devices. The SATA Port items show Not Present if no SATA device is installed to the corresponding SATA port. Scroll down to display the other BIOS items. Chapter 3 ASUS Z87-PLUS 3-29 - Asus Z87-PLUS | Z87-PLUS User's Manual - Page 108
Parallel ATA physical storage devices. [AHCI] Set to [AHCI Mode] when you want the SATA hard disk drives to use the AHCI (Advanced Host Controller Interface). The AHCI allows the onboard storage driver to enable advanced Serial ATA features that increases storage performance on random workloads by - Asus Z87-PLUS | Z87-PLUS User's Manual - Page 109
[160M] [192M] [224M] [256M] [288M] [320M] [352M] [384M] [416M] [448M] [480M] [512M] [1024M] Render Standby [Auto] Allows you to enable the Intel Graphics Render Standby support to reduce the iGPU power use when idle. Configuration options: [Auto] [Disabled] [Enabled] ASUS Z87-PLUS 3-31 Chapter 3 - Asus Z87-PLUS | Z87-PLUS User's Manual - Page 110
[L0sL1] PEG - ASPM [Disabled] Allows you to control ASPM support for the PEG device. Configuration options: [Disabled] [Auto] [ASPM L0s] [ASPM L1] [ASPM L0sL1] Memory Configuration Allows you to configure the memory configuration parameters. Memory Scrambler [Enabled] Allows you to enable or disable - Asus Z87-PLUS | Z87-PLUS User's Manual - Page 111
for the BIOS setup program. It cannot be recognized in boot devices list. [Auto] Allows the system to detect the presence of USB devices at startup. If detected, the USB controller legacy mode is enabled. If no USB device is detected, the legacy USB support is disabled. Intel xHCI Mode [Smart - Asus Z87-PLUS | Z87-PLUS User's Manual - Page 112
and perform ASPM operations in the operating system. Configuration options: [Disabled] [Enabled] The following item appears only when you set the PCI Express Native Power Management to [Enabled]. Native ASPM [Disabled] [Enabled] Vista controls the ASPM support for the device. [Disabled] BIOS - Asus Z87-PLUS | Z87-PLUS User's Manual - Page 113
module supports. [HD] Sets the front panel audio connector (AAFP) mode to high definition audio. [AC97] Sets the front panel audio connector (AAFP) mode to legacy AC'97 SPDIF Out Type [SPDIF] [SPDIF] Sets to an SPDIF audio output. [HDMI] Sets to an HDMI audio output. ASUS Z87-PLUS 3-35 - Asus Z87-PLUS | Z87-PLUS User's Manual - Page 114
mode. [Disabled] Disables the ASM1061 storage controller. [Enabled] Enables the ASM1061 storage controller. Hot-plug [Enabled] Allows you to set the Hot Plug support. Configuration options: [Disabled] [Enabled] Intel LAN Controller [Enabled] [Enabled] Enables the Intel® LAN controller - Asus Z87-PLUS | Z87-PLUS User's Manual - Page 115
Key] Sets Power key on the PS/2 keyboard to turn on the system. This feature requires an ATX power supply that provides at least 1A on the +5VSB lead. Power On By PCIE/PCI [Disabled] [Disabled] Disables the PCIE/PCI devices to generate a wake-on-LAN feature of the Intel®/LAN device or other - Asus Z87-PLUS | Z87-PLUS User's Manual - Page 116
. Configuration options: [Disable] [Enable] The following item appears only when you set the Network Stack to [Enabled]. Ipv4/Ipv6 PXE Support [Enabled] Allows you to enable or disable the Ipv4/Ipv6 PXE boot option. Configuration options: [Disabled] [Enabled] Chapter 3 3-38 Chapter 3: BIOS setup - Asus Z87-PLUS | Z87-PLUS User's Manual - Page 117
the fan settings. Scroll down to display the other BIOS items. CPU Temperature / MB Temperature [xxxºC/xxxºF] The onboard hardware monitor automatically detects and displays the CPU and motherboard temperatures. Select [Ignore] if you do not wish to display the detected temperatures. CPU Fan Speed - Asus Z87-PLUS | Z87-PLUS User's Manual - Page 118
performance level of the CPU fan. [Standard] Set to make the CPU fan adjust automatically depending on the CPU temperature. [Silent] Set to minimize the fan speed for quiet CPU fan operation. [Turbo] Set to achieve maximum CPU fan speed. [Manual] Set to assign the detailed fan speed control - Asus Z87-PLUS | Z87-PLUS User's Manual - Page 119
range from 60% to 100%. When the chassis temperature is under 40ºC, the chassis fan will operate at the minimum duty cycle. Anti Surge Support [Enabled] This item allows you to enable or disable the Anti Surge function. Configuration options: [Disabled] [Enabled] Chapter 3 ASUS Z87-PLUS 3-41 - Asus Z87-PLUS | Z87-PLUS User's Manual - Page 120
] Allows your system to accelerate the boot speed. The following items appear only when you set the Fast Boot to [Enabled]. USB Support [Partial In...] [Disabled] [Full Initialization] [Partial Initialization] All USB devices will not be available until OS boot up for a fastest POST time. All - Asus Z87-PLUS | Z87-PLUS User's Manual - Page 121
, all PS/2 devices will not be available until your computer enters the operating system. Network Stack Driver Support [Disabled] [Disabled] Select to skip the network stack driver from loading during POST. [Enabled] Select to load the network stack driver during POST. Next Boot after AC Power - Asus Z87-PLUS | Z87-PLUS User's Manual - Page 122
to be pressed when error occurs. Option ROM Messages [Force BIOS] [Force BIOS] The third-party ROM messages will be displayed during the boot sequence. [Keep Current] The third-party ROM messages will be displayed only if the third-party manufacturer had set the add-on device to do so. Interrupt - Asus Z87-PLUS | Z87-PLUS User's Manual - Page 123
function when booting on Windows® nonUEFI mode, Windows® Vista/ Windows® XP, or other Microsoft® Secure Boot non compliant OS. Microsoft® Secure Boot only supports Windows® UEFI mode. The following item appears only when you set the OS Type to [Windows UEFI mode]. Chapter 3 ASUS Z87-PLUS 3-45 - Asus Z87-PLUS | Z87-PLUS User's Manual - Page 124
item appears only when you set OS Type to [Windows UEFI Mode]. It allows you to manage the Secure Boot keys. Clear Secure Boot keys This item appears only when you load the default Secure Boot keys. This item allows you to clear all default Secure Boot keys. Save Secure Boot Keys Allows you to save - Asus Z87-PLUS | Z87-PLUS User's Manual - Page 125
storage device. Configuration options: [Yes] [No] Append dbx from File Allows you to load the additional dbx from a storage device so that more db's images cannot be loaded. The dbx file must be formatted as a UEFI variable structure with time-based authenticated variable. Chapter 3 ASUS Z87-PLUS - Asus Z87-PLUS | Z87-PLUS User's Manual - Page 126
] or [No], then press to confirm your choice. For more details, refer to section 3.11.2 ASUS EZ Flash 2. 3.9.2 ASUS O.C. Profile This item allows you to store or load multiple BIOS settings. Chapter 3 The Setup Profile Status items show Not Installed if no profile is created. Label Allows - Asus Z87-PLUS | Z87-PLUS User's Manual - Page 127
system boot failure! W��e��re��c�o�m�m��e�n�d��t�h�a�t �y�o�u��u�p�d�a�t�e�t�h�e��B�I�O�S��fi�le��o�n�l�y�c�o�m��i�n�g�f�r�o�m��th��e�s�a�m��e��m�e�m��o�r�y�/ CPU configuration and BIOS version. 3.9.3 ASUS SPD Information Allows you to view the DRAM SPD information. Chapter 3 ASUS Z87-PLUS 3-49 - Asus Z87-PLUS | Z87-PLUS User's Manual - Page 128
. When you select this option or if you press , a confirmation window appears. Select Yes to discard changes and exit. ASUS EZ Mode This option allows you to enter the EZ Mode screen. Launch EFI Shell from filesystem device This option allows you to attempt to launch the EFI Shell application - Asus Z87-PLUS | Z87-PLUS User's Manual - Page 129
problem using the current version of BIOS, DO NOT manually update the BIOS. Inappropriate BIOS updating may result in the system's failure to boot. Carefully follow the instructions of this chapter to update your BIOS if necessary. Visit the ASUS website at www.asus.com to download the latest BIOS - Asus Z87-PLUS | Z87-PLUS User's Manual - Page 130
. Before you start using this utility, download the latest BIOS from the ASUS website at www.asus.com. To update the BIOS using EZ Flash 2: 1. Insert the USB flash disk that contains the latest BIOS file to the USB port. 2. Enter the Advanced Mode of the BIOS setup program. Go to the Tool menu - Asus Z87-PLUS | Z87-PLUS User's Manual - Page 131
you to enter BIOS Setup to recover the BIOS setting. To ensure system compatibility and stability, we recommend that you press to load default BIOS values. DO NOT shut down or reset the system while updating the BIOS! Doing so can cause system boot failure! Chapter 3 ASUS Z87-PLUS 3-53 - Asus Z87-PLUS | Z87-PLUS User's Manual - Page 132
system in DOS environment 1. Insert the USB flash drive with the latest BIOS file and BIOS Updater to the USB port. 2. Boot your computer. When the ASUS Logo appears, press to show the BIOS Boot Device Select Menu. Insert the support DVD into the optical drive and select the optical drive as - Asus Z87-PLUS | Z87-PLUS User's Manual - Page 133
Drive Info [Esc] Exit 3. Press to switch between screen fields and use the keys to select the BIOS file and press . BIOS Updater checks the selected BIOS file and prompts you to confirm BIOS update. Are you sure to update BIOS? Yes No Chapter 3 ASUS Z87-PLUS 3-55 - Asus Z87-PLUS | Z87-PLUS User's Manual - Page 134
Select Yes and press . When BIOS update is done, press to exit BIOS Updater. Restart your computer. DO NOT shut down or reset the system while updating the BIOS to prevent system boot failure! F�o�r��B�I�O��S��U�p��d�a�t�e�r��v�e�r�s�io��n�1��.0��4�o��r�l�a�t�e�r,��th��e�u��ti�li�ty - Asus Z87-PLUS | Z87-PLUS User's Manual - Page 135
if the system detects installed devices. Install the necessary drivers to use the devices. The AHCI/RAID Driver menu contains the RAID/AHCI driver disk. The Utilities menu shows the applications and other software that the motherboard supports. The Manual menu contains the list of supplementary - Asus Z87-PLUS | Z87-PLUS User's Manual - Page 136
the instructions below to get the necessary software manuals. The software manual files are in Portable Document Format (PDF). Install the Adobe® Acrobat® Reader from the Utilities tab before opening the files. To read about your motherboard's utility guide: 1. Click Manual tab > ASUS Motherboard - Asus Z87-PLUS | Z87-PLUS User's Manual - Page 137
Screen. When launched, the main screen of the AI Suite 3 appears. To go to the AI Suite 3 main menu bar, click on the top edge of the screen. The main screen of the AI Suite 3 is for reference only and vary with models. Main screen Click to launch AI Suite 3 menu bar Chapter 4 ASUS Z87-PLUS 4-3 - Asus Z87-PLUS | Z87-PLUS User's Manual - Page 138
some motherboard models, Dual Intelligent Processors 4 appear at AI Suite 3's launch. 4-Way Optimization The 4-Way Optimization utility allows you automatically tweak the TPU, EPU, DIGI + Power Control and Fan Xpert 2 to their optimal settings. Chapter 4 Select an advanced power saving mode Click - Asus Z87-PLUS | Z87-PLUS User's Manual - Page 139
the adjustments • Set the CPU Ratio Setting item in BIOS to [Auto] before using the CPU Frequency in TPU. Refer to the BIOS chapter of your motherboard user manual for details. • The CPU Frequency bars show the status of the CPU cores, which vary with your CPU model. Chapter 4 ASUS Z87-PLUS 4-5 - Asus Z87-PLUS | Z87-PLUS User's Manual - Page 140
to apply the adjustments Click to undo the adjustments • The overclocking result varies with the CPU model and the system configuration. • We recommend that you set up a better thermal environment to prevent overheating from damaging the motherboard. Chapter 4 4-6 Chapter 4: Software support - Asus Z87-PLUS | Z87-PLUS User's Manual - Page 141
you to adjust the CPU, GPU, and Fan Control settings to their power-saving conditions. Using EPU Click to configure the settings in High Performance mode Click to configure the settings in Auto mode Click to configure the settings in Away mode Click to configure the settings in Max Power Saving - Asus Z87-PLUS | Z87-PLUS User's Manual - Page 142
and good overclocking performance but increases the CPU and VRM thermal conditions. • CPU Current Capability CPU Current Capability provides wider total power range for overclocking. A higher value setting gets higher VRM power consumption delivery. • CPU Power Thermal Control A higher temperature - Asus Z87-PLUS | Z87-PLUS User's Manual - Page 143
. Click and drag to set the fan's rotation speed Click and drag the sliders to adjust the fan's responsiveness Click to go back to the previous screen Click to switch between the CPU and chassis fan screens Click to undo the changes Click to apply the changes Chapter 4 ASUS Z87-PLUS 4-9 - Asus Z87-PLUS | Z87-PLUS User's Manual - Page 144
files to DLNA devices, control your computer using your smart device, transfer files to your smart device, and provides access to your files stored in your cloud storage. System requirements System requirements OS Utilities PC Smart device Windows® 7/Windows® 8 ASUS AI Suite 3 Android 2.3 or - Asus Z87-PLUS | Z87-PLUS User's Manual - Page 145
For more details, refer to section Wi-Fi GO! & NFC Remote of this user manual for more details. • To protect your Wi-Fi utility from unauthorized remote access, click password. then set a • Ensure that the ASUS AI Suite 3 utility is active when using the Remote GO! functions. ASUS Z87-PLUS 4-11 - Asus Z87-PLUS | Z87-PLUS User's Manual - Page 146
APM then set Power On By PCIE/PCI item to [Enabled]. 2. From Windows® OS, do the following: a. On your desktop, click Start, right-click Computer > Manage to launch the Computer Management screen. b. Click Device Manager to view all the installed devices. c. Click Network Adapters, right-click Intel - Asus Z87-PLUS | Z87-PLUS User's Manual - Page 147
in Favorites folder of your local drive. Using Remote Desktop 1. On your smart device, tap Remote Desktop > Enter. 2. Select Extended Mode or Main Screen Mode to control your computer. The Extended Mode support varies with the VGA driver installed in your computer. Chapter 4 ASUS Z87-PLUS 4-13 - Asus Z87-PLUS | Z87-PLUS User's Manual - Page 148
Hub To stream media files to a DLNA display, enable the remote control functions in your Windows Media Player. To do this, launch Windows Media Player, click Stream then tick Allow remote control of my Player and Automatically allow devices to play my media. Using DLNA Media Hub on the computer On - Asus Z87-PLUS | Z87-PLUS User's Manual - Page 149
then click Send. • When transferring files from your computer to your iOS device, you can only receive files in PNG, BMP, JPG, GIF, and TIFF formats. • To receive files on your iOS devices, go to Settings > Privacy > Photos then turn the Wi-Fi GO! & NFC Remote on. Chapter 4 ASUS Z87-PLUS 4-15 - Asus Z87-PLUS | Z87-PLUS User's Manual - Page 150
4.3.4 USB 3.0 Boost USB 3.0 Boost technology supports UASP (USB Attached SCSI Protocol) that automatically speeds up the transfer rates of your USB storage devices. Launching USB 3.0 Boost To launch USB 3.0 Boost, click on the AI Suite 3 main menu bar. on the top edge of the screen, then click USB - Asus Z87-PLUS | Z87-PLUS User's Manual - Page 151
that supports USB BIOS Flashback. Refer to section 2.3.1 Rear I/O connection of your user manual for more details. To download the updated BIOS: 1. From the USB BIOS Flashback screen, click Check for New BIOS Update. Wait for the system to check the latest BIOS version. Chapter 4 ASUS Z87-PLUS - Asus Z87-PLUS | Z87-PLUS User's Manual - Page 152
2. After the utility detects a new BIOS, click from the Save to: field, select the USB flash drive, then click Download. 3. After the download is complete, click OK. Chapter 4 4-18 Chapter 4: Software support - Asus Z87-PLUS | Z87-PLUS User's Manual - Page 153
1.1) compliant or compatible device. • ** Actual charging speeds may vary depending on the charging rate and specifications of your USB device. • To ensure normal charging function, disconnect and reconnect your USB device every time you enable or disable Ai Charger+. Chapter 4 ASUS Z87-PLUS 4-19 - Asus Z87-PLUS | Z87-PLUS User's Manual - Page 154
that allows you to automatically update your motherboard's softwares, drivers and the BIOS version easily. With this utlity, you can also manually update the BIOS and select the boot logo that will display during POST. Launching EZ Update To launch EZ Update, click AI Suite 3 main menu bar. on the - Asus Z87-PLUS | Z87-PLUS User's Manual - Page 155
on the top edge of the screen, then click Network iControl on the AI Suite 3 main menu bar. • Ensure to install the LAN drivers before using this utility. • Network iControl can only support the onboard LAN. EZ Start screen Click to activate Network iControl Click to select a profile Tick to enable - Asus Z87-PLUS | Z87-PLUS User's Manual - Page 156
USB Charger+, ensure to disable the ErP Ready item from the Advanced > APM > ErP Ready in the Advanced mode of the BIOS Setup program. Launching USB Charger+ To launch USB Charger+, click on the AI Suite 3 main menu bar. on the top edge of the screen, then click USB Charger+ USB Charger+ screen - Asus Z87-PLUS | Z87-PLUS User's Manual - Page 157
AI Suite 3 main menu bar. Viewing the motherboard information From the System Information screen, click MB tab to view the motherboard's information. Viewing the CPU information From the System Information screen, click CPU tab to view the processor's information. Chapter 4 ASUS Z87-PLUS 4-23 - Asus Z87-PLUS | Z87-PLUS User's Manual - Page 158
System Information screen, click SPD tab to view the memory's information. 4.3.11 Audio configurations The Realtek® audio CODEC errors, and giving users plug and play convenience. Follow the installation wizard to install the Realtek® Audio Driver from the support DVD that came with the motherboard - Asus Z87-PLUS | Z87-PLUS User's Manual - Page 159
option tabs (vary with the audio devices connected) Advanced settings Control settings panel Set default device Analog and digital connector status This version of Realtek HD Audio Manager supports Intel® 8 Series motherboards and other selected models. Chapter 4 ASUS Z87-PLUS 4-25 - Asus Z87-PLUS | Z87-PLUS User's Manual - Page 160
to exit Click to minimize Control settings Analog and digital connector status Click to set default device Click to set default communication device Connector settings • Refer to the software manual in the support DVD or visit the ASUS website at www.asus.com for detailed software configuration - Asus Z87-PLUS | Z87-PLUS User's Manual - Page 161
5: RAID support RAID support 5.1 RAID configurations The motherboard supports the following SATA RAID solutions: 5 • Intel® Rapid Storage Technology with RAID 0, RAID 1, RAID 10 and RAID 5 support. If you want to install a Windows® operating system to a hard disk drive included in a RAID set, you - Asus Z87-PLUS | Z87-PLUS User's Manual - Page 162
Configuration, and then press . 3. Set the SATA Mode item to [RAID Mode]. 4. Save your changes, and then exit the BIOS Setup. Refer to Chapter 3 for details on entering and navigating through the BIOS Setup Due to chipset limitation, when SATA ports are set to RAID mode, all SATA ports run at - Asus Z87-PLUS | Z87-PLUS User's Manual - Page 163
allow you to move through the menus and select the menu options. The RAID BIOS setup screens shown in this section are for reference only and may not exactly match the items on your screen. The utility supports maximum four hard disk drives for RAID configuration. Chapter 5 ASUS Z87-PLUS 5-3 - Asus Z87-PLUS | Z87-PLUS User's Manual - Page 164
set To create a RAID set: 1. From the utility main menu, select 1. Create RAID Volume and press . The following screen appears: Intel(R) Rapid Storage Technology - Option ROM - v10.5.1.1070 Copyright(C) 2003-10 Intel Menu 2. Enter a name for the RAID set and press . 3. When the RAID - Asus Z87-PLUS | Z87-PLUS User's Manual - Page 165
selection. 6. Use the up/down arrow key to select the stripe size for the RAID array (for RAID 0, 10 and 5 only),and then press . The available stripe size values range from 4KB to 128KB. The following the main menu, or to go back to the CREATE VOLUME menu. Chapter 5 ASUS Z87-PLUS 5-5 - Asus Z87-PLUS | Z87-PLUS User's Manual - Page 166
Normal Yes [ HELP ] Deleting a volume will reset the disks to non-RAID. WARNING: ALL DISK DATA WILL BE DELETED. (This does not apply to Recovery volumes) [↑↓]-Select [ESC]-Previous Menu [DEL]-Delete Volume 2. Use the up/down arrow key to select the RAID set you want to delete, and then press - Asus Z87-PLUS | Z87-PLUS User's Manual - Page 167
drive. 5. Save changes and exit BIOS. 6. When the Make Disk menu appears, press to create a RAID driver disk. 7. Insert a formatted floppy disk into the USB floppy disk drive, then press . 8. Follow the succeeding screen instructions to complete the process. Chapter 5 ASUS Z87-PLUS 5-7 - Asus Z87-PLUS | Z87-PLUS User's Manual - Page 168
the USB floppy disk drive and insert a floppy disk. 3. Place the motherboard support DVD into the optical drive. 4. Go to the Intel AHCI/RAID Driver menu then click Intel AHCI/RAID Driver path to open the RAID driver folder. 5. Select 32bit or 64bit folder depending on your operating system. Copy - Asus Z87-PLUS | Z87-PLUS User's Manual - Page 169
found to comply with the limits for a Class B digital device, pursuant to Part 15 of the FCC Rules. These limits if not installed and used in accordance with manufacturer's instructions, may cause harmful interference to radio communications. However, equipment. Appendices ASUS Z87-PLUS A-1 - Asus Z87-PLUS | Z87-PLUS User's Manual - Page 170
this device may not cause interference, and (2) this device must accept any interference, including interference that may cause undesired operation of the device. Cut B limits for radio noise emissions from digital apparatus set out in the Radio Interference Regulations of the Canadian Department - Asus Z87-PLUS | Z87-PLUS User's Manual - Page 171
the battery should not be placed in municipal waste. ASUS Recycling/Takeback Services ASUS recycling and takeback programs come from our commitment to the Please go to http://csr.asus.com/english/Takeback.htm for detailed recycling information in different regions. Appendices ASUS Z87-PLUS A-3 - Asus Z87-PLUS | Z87-PLUS User's Manual - Page 172
CA 94539, USA Telephone +1-812-282-3777 Fax +1-510-608-4555 Web site usa.asus.com Technical Support Telephone Support fax Online support +1-812-282-2787 +1-812-284-0883 support.asus.com ASUS COMPUTER GmbH (Germany and Austria) Address Harkort Str. 21-23, D-40880 Ratingen, Germany - Asus Z87-PLUS | Z87-PLUS User's Manual - Page 173
ASUS Z87-PLUS DECLARATION OF CONFORMITY Per FCC Part 2 Section 2. 1077(a) Responsible Party Name: Asus Computer International Address: 800 Corporate Way, Fremont, CA 94539. Phone/Fax No: (510)739-3777/(510)608-4555 hereby declares that the product Product Name : Motherboard Model Number : Z87-PLUS - Asus Z87-PLUS | Z87-PLUS User's Manual - Page 174
Appendices A-6 Appendices
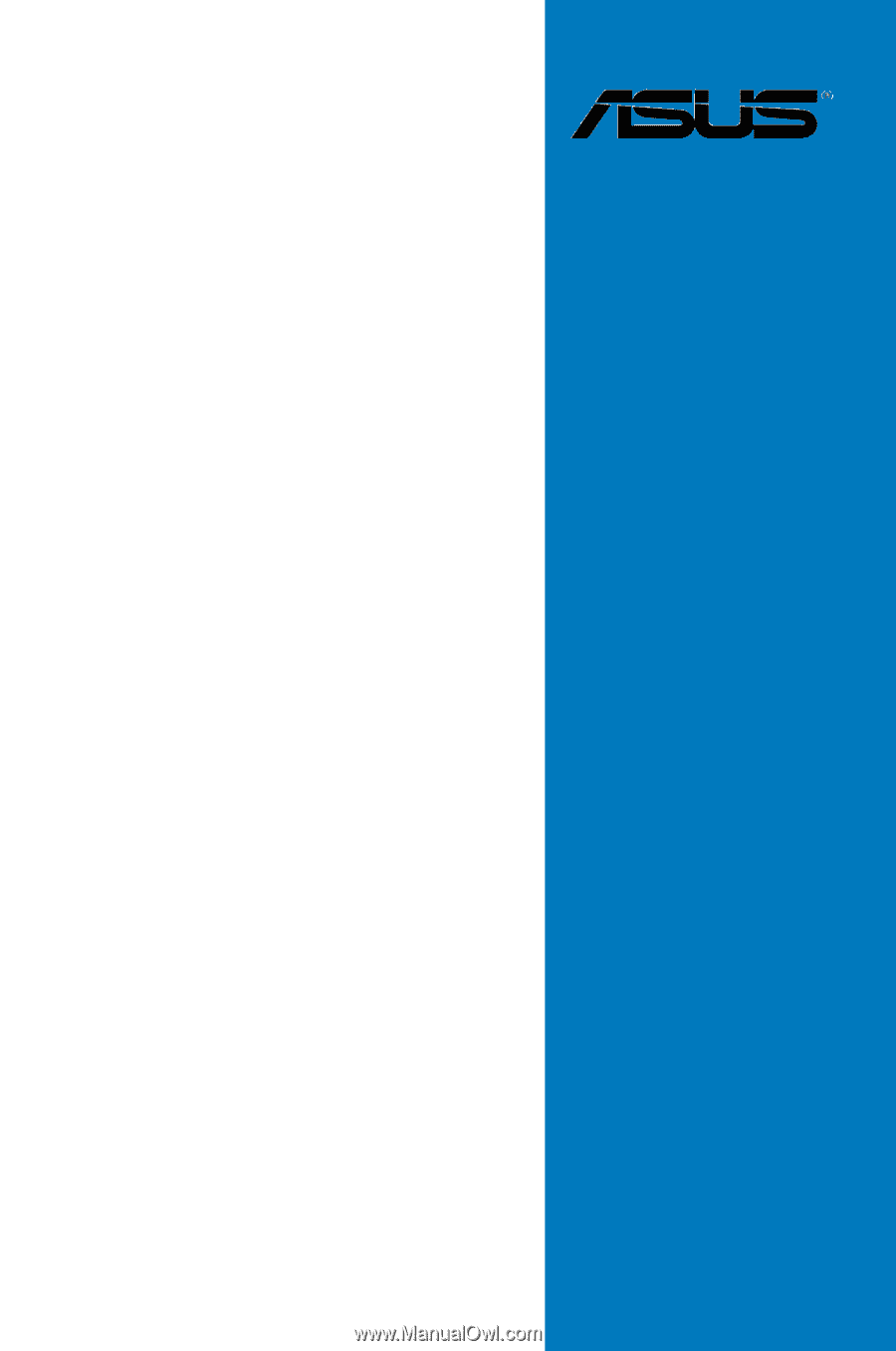
Motherboard
Z87-PLUS