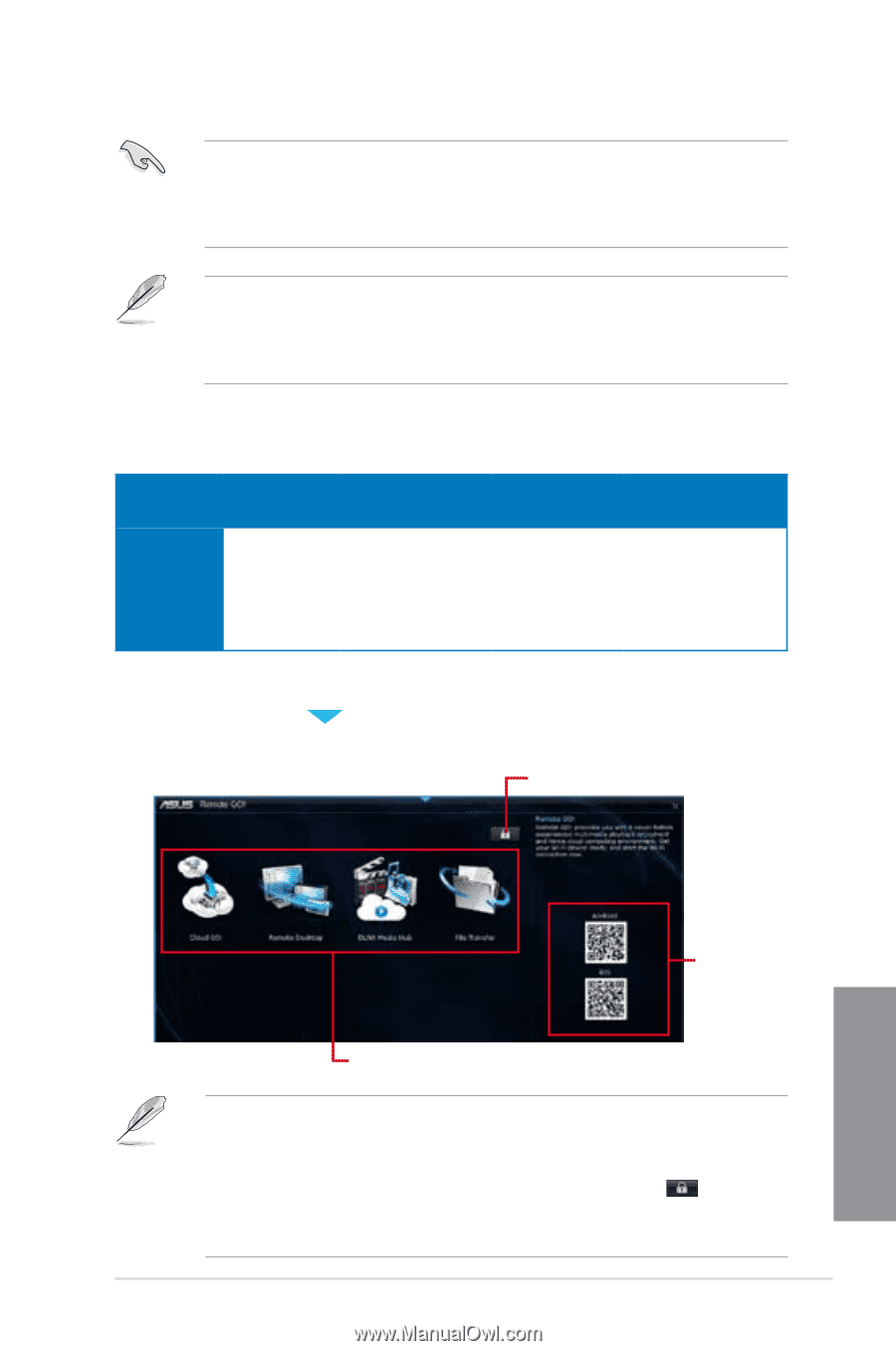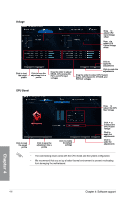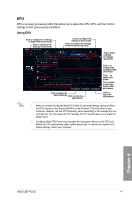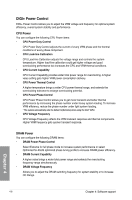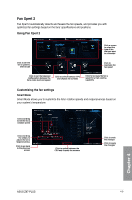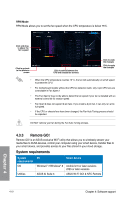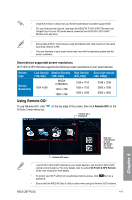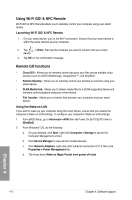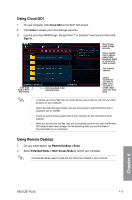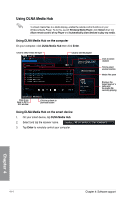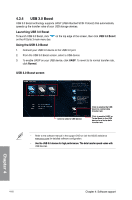Asus Z87-PLUS Z87-PLUS User's Manual - Page 145
Using Remote GO, Smart device supported screen resolutions
 |
View all Asus Z87-PLUS manuals
Add to My Manuals
Save this manual to your list of manuals |
Page 145 highlights
• Install the AI Suite 3 utility from your ASUS motherboard's bundled support DVD. • For your Android smart device, download the ASUS Wi-Fi GO! & NFC Remote from Google Play. For your iOS smart device, download the ASUS Wi-Fi GO! & NFC Remote from App store. • Ensure that all Wi-Fi smart devices using the Remote GO! utility must be in the same local area network (LAN). • The user interface of your smart device may vary with the operating system and the screen resolution. Smart device supported screen resolutions Wi-Fi GO! & NFC Remote supports the following screen resolutions of your smart devices: Screen type Screen Resolution Low Density Medium Density (120, ldpi) (160, mdpi) 1024 x 600 WXGA (1280x800) 1024 x 768 1280 x 768 High Density (240, hdpi) 1536 x 1152 1920 x 1152 1920 x 1200 Extra high density (320, xhdpi) 2048 x 1536 2560 x 1536 2560 x 1600 Using Remote GO! To use Remote GO!, click AI Suite 3 main menu bar. on the top edge of the screen, then click Remote GO! on the Click to set a password Chapter 4 Use your smart device to scan QR Codes for more information Remote GO! menu • Launch Wi-Fi GO! & NFC Remote on your smart device to use the Wi-Fi GO! & NFC remote control functions. For more details, refer to section Wi-Fi GO! & NFC Remote of this user manual for more details. • To protect your Wi-Fi utility from unauthorized remote access, click password. then set a • Ensure that the ASUS AI Suite 3 utility is active when using the Remote GO! functions. ASUS Z87-PLUS 4-11