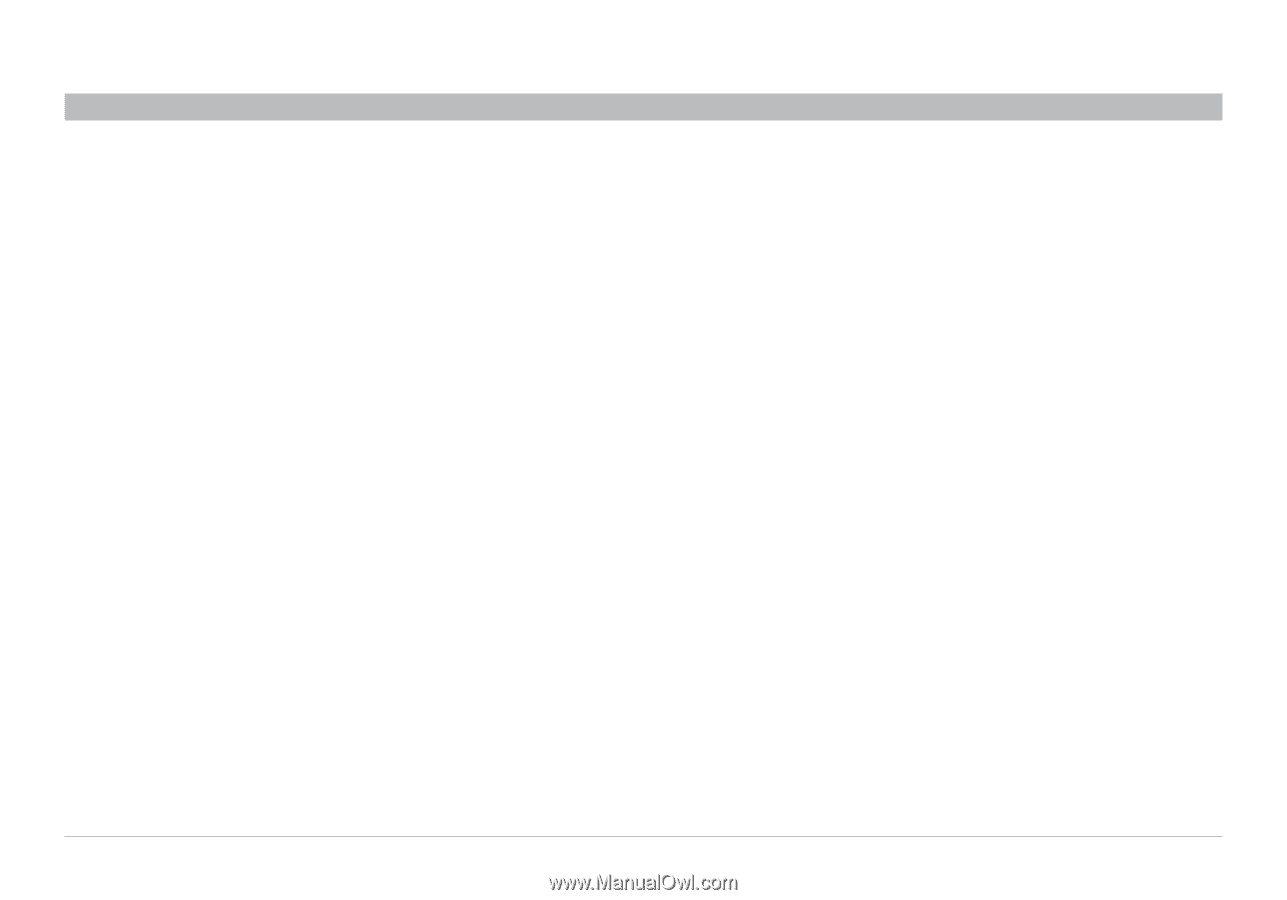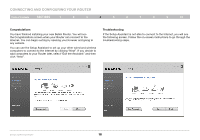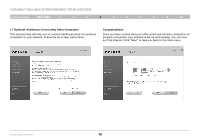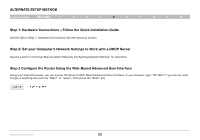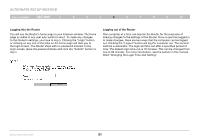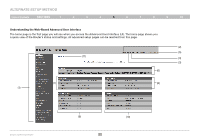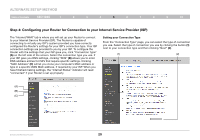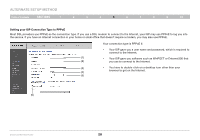Belkin F6D42304 User Manual - Page 25
This indicator is visible in all s of the Router, indicating
 |
View all Belkin F6D42304 manuals
Add to My Manuals
Save this manual to your list of manuals |
Page 25 highlights
Alternate Setup Method Table of Contents sections 1 2 3 4 5 6 7 8 9 10 1. Quick-Navigation Links You can go directly to any of the Router's advanced UI pages by clicking directly on these links. The links are divided into logical categories and grouped by tabs to make finding a particular setting easier to find. Clicking on the purple header of each tab will show you a short description of the tab's function. 2. Home Button The home button is available in every page of the UI. Pressing this button will take you back to the home page. 3. Help Button The "Help" button gives you access to the Router's help pages. Help is also available on many pages by clicking "more info" next to certain sections of each page. 4. Login/Logout Button This button enables you to log in and out of the Router with the press of one button. When you are logged into the Router, this button will change to read "Logout". Logging into the Router will take you to a separate login page where you will need to enter a password. When you are logged into the Router, you can make changes to the settings. When you are finished making changes, you can log out of the Router by clicking the "Logout" button. For more information about logging into the Router, see the section called "Logging into the Router". 5. Internet-Status Indicator This indicator is visible in all pages of the Router, indicating the connection status of the Router. When the indicator says "Connected" in blue, the Router is connected to the Internet. When the Router is not connected to the Internet, the indicator will read "Not Connected" in RED. The indicator is automatically updated when you make changes to the settings of the Router. Enhanced Wireless Router 23