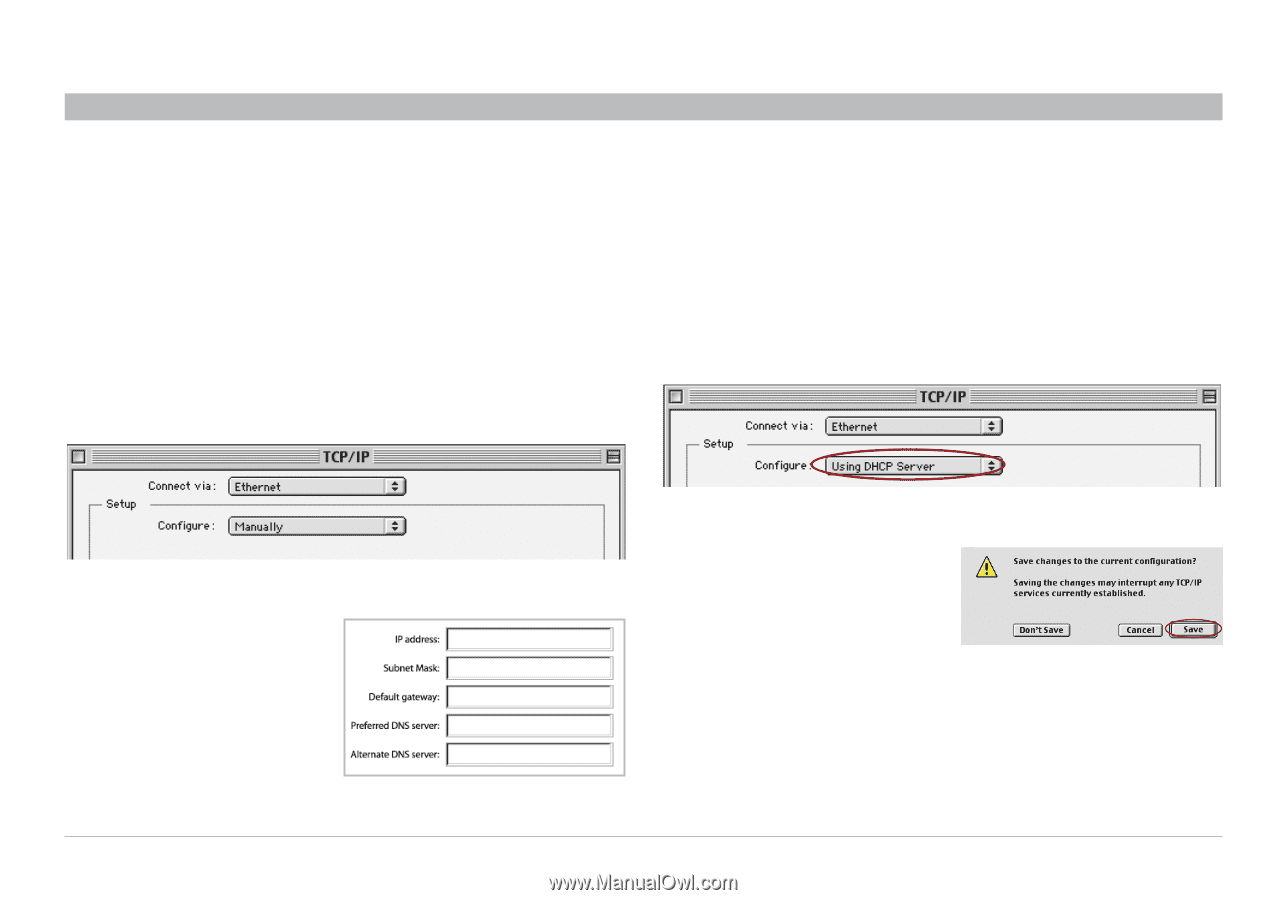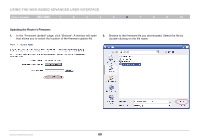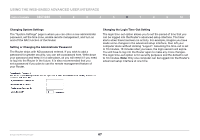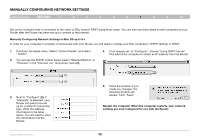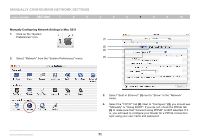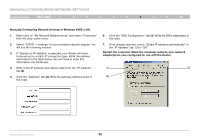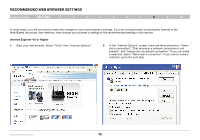Belkin F6D42304 User Manual - Page 72
Manually Configuring Network Settings
 |
View all Belkin F6D42304 manuals
Add to My Manuals
Save this manual to your list of manuals |
Page 72 highlights
Manually Configuring Network Settings Table of Contents sections 1 2 3 4 5 6 7 8 9 10 Set up the computer that is connected to the cable or DSL modem FIRST using these steps. You can also use these steps to add computers to your Router after the Router has been set up to connect to the Internet. Manually Configuring Network Settings in Mac OS up to 9.x In order for your computer to properly communicate with your Router, you will need to change your Mac computer's TCP/IP settings to DHCP. 1. Pull down the Apple menu. Select "Control Panels" and select "TCP/IP". 2. You will see the TCP/IP control panel. Select "Ethernet Built-In" or "Ethernet" in the "Connect via:" drop-down menu (1). 4. If not already set, at "Configure:", choose "Using DHCP Server". This will tell the computer to obtain an IP address from the Router. (1) (2) 3. Next to "Configure" (2), if "Manually" is selected, your Router will need to be set up for a static IP connection type. Write the address information in the table below. You will need to enter this information into the Router. 5. Close the window. If you made any changes, the following window will appear. Click "Save". Restart the computer. When the computer restarts, your network settings are now configured for use with the Router. Enhanced Wireless Router 70