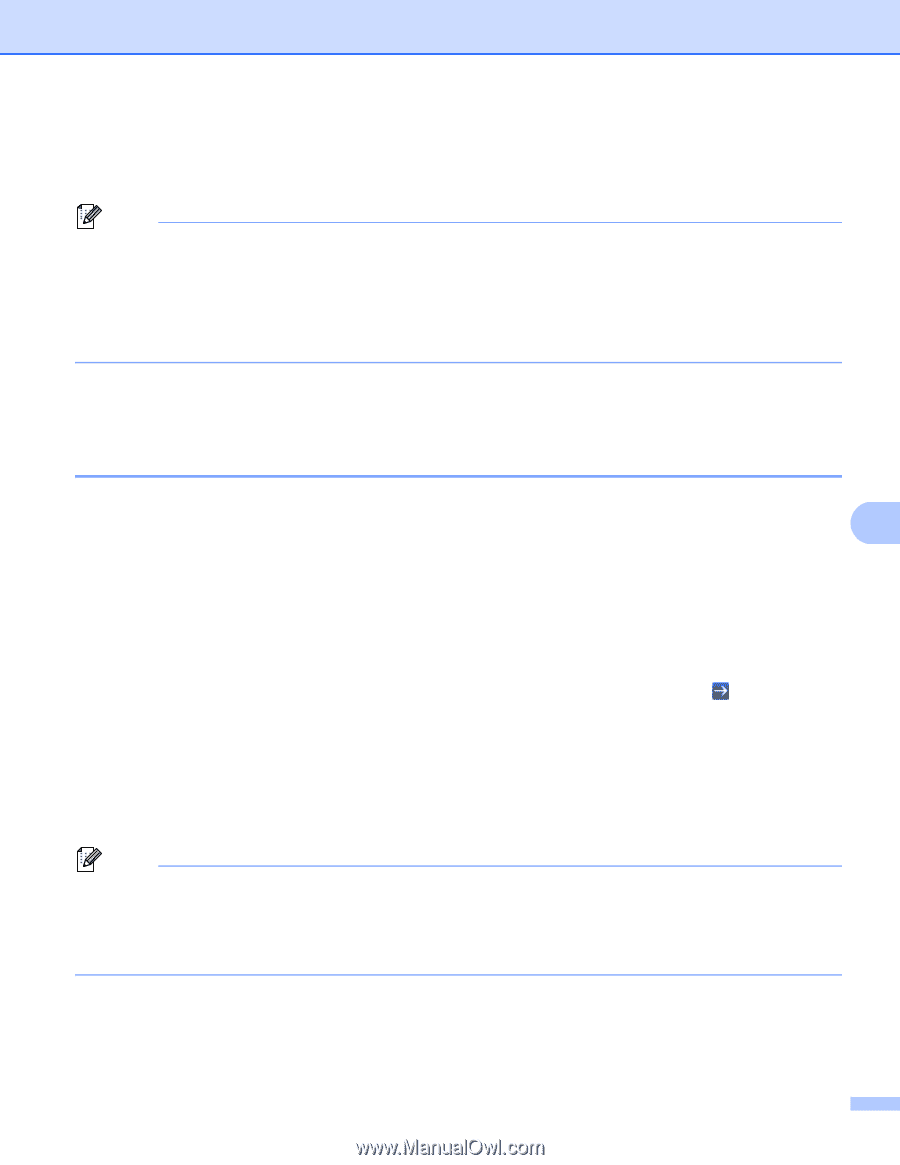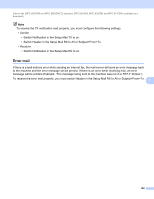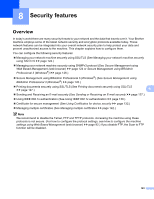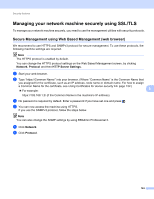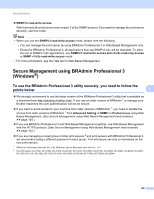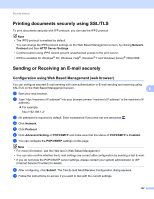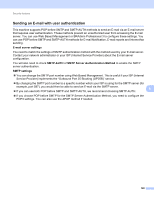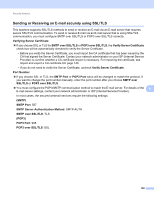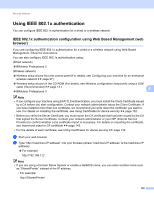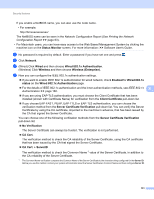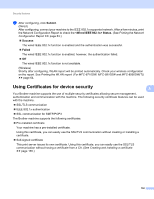Brother International DCP-8155DN Network User's Guide - English - Page 134
Printing documents securely using SSL/TLS, Sending or Receiving an E-mail securely
 |
View all Brother International DCP-8155DN manuals
Add to My Manuals
Save this manual to your list of manuals |
Page 134 highlights
Security features Printing documents securely using SSL/TLS 8 To print documents securely with IPP protocol, you can use the IPPS protocol. Note • The IPPS protocol is enabled by default. You can change the IPPS protocol settings on the Web Based Management screen, by clicking Network, Protocol and then HTTP Server Settings. • Communication using IPPS cannot prevent unauthorized access to the print server. • IPPS is available for Windows® XP, Windows Vista®, Windows® 7 and Windows Server® 2003/2008. Sending or Receiving an E-mail securely 8 Configuration using Web Based Management (web browser) 8 You can configure secured E-mail sending with user authentication or E-mail sending and receiving using SSL/TLS on the Web Based Management screen. 8 a Start your web browser. b Type "http://machine's IP address/" into your browser (where "machine's IP address" is the machine's IP address). For example: http://192.168.1.2/ c No password is required by default. Enter a password if you have set one and press . d Click Network. e Click Protocol. f Click Advanced Setting of POP3/SMTP and make sure that the status of POP3/SMTP is Enabled. g You can configure the POP3/SMTP settings on this page. Note • For more information, see the Help text in Web Based Management. • You can also confirm whether the E-mail settings are correct after configuration by sending a test E-mail. • If you do not know the POP3/SMTP server settings, please contact your system administrator or ISP (Internet Service Provider) for details. h After configuring, click Submit. The Test E-mail Send/Receive Configuration dialog appears. i Follow the instructions on-screen if you want to test with the current settings. 127