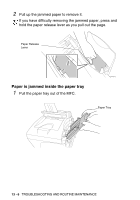Brother International MFC 3420C Users Manual - English - Page 158
How to improve print quality, Cleaning the print head, Print quality check
 |
UPC - 012502607144
View all Brother International MFC 3420C manuals
Add to My Manuals
Save this manual to your list of manuals |
Page 158 highlights
How to improve print quality Cleaning the print head To ensure good print quality, the machine will regularly clean the print head. You can start the cleaning process when needed. Clean the print head and ink cartridges if you get a horizontal line in the text or graphics on your printed pages. You can clean two colors at a time (Black/Cyan, Yellow/Magenta), or all four colors at once. Cleaning the print head consumes ink. Cleaning too often uses ink unnecessarily. WARNING Do NOT clean the print head by touching it with your hand or a cloth. 1 Press Ink. 2 Press or to select Cleaning. Press Menu/Set. 3 Press or to select the color you want to clean. Press Menu/Set. The MFC will clean the print head. When cleaning is finished, the MFC will go back standby mode automatically. If you clean the print head at least five times and the print has not improved, call Brother your dealer for service. Print quality check If the print quality is not good, you can print a Print Quality Check Sheet to help you find the settings you may need to change. 1 For MFC-3420C, press Menu/Set, 4. For MFC-3820CN, press Menu/Set, 6. 2 Press Color Start. The MFC begins printing the Print Quality Check Sheet. 3 Check the sheet to see if the quality and alignment are OK by following STEPs A and B. TROUBLESHOOTING AND ROUTINE MAINTENANCE 13 - 11