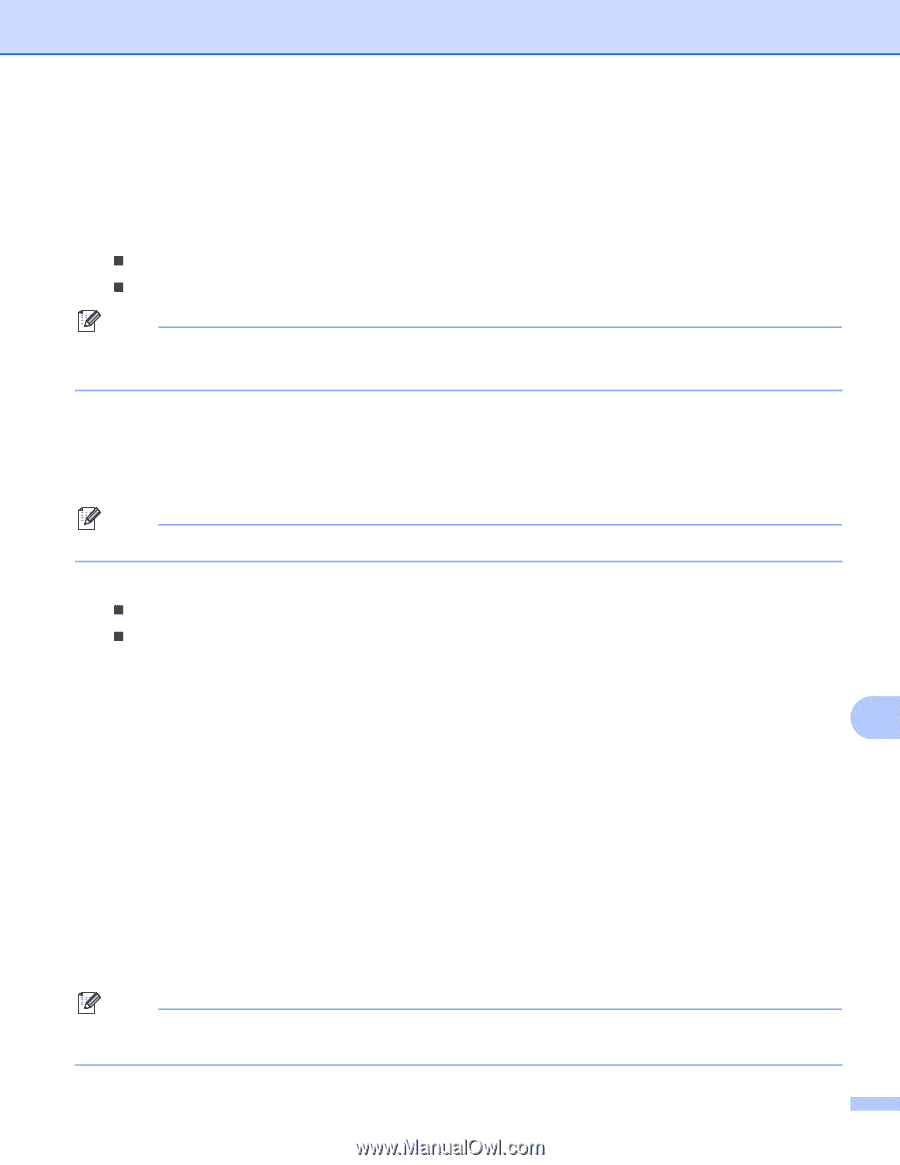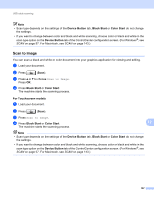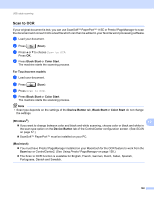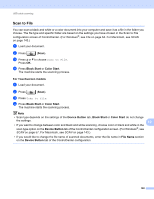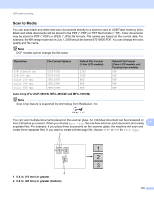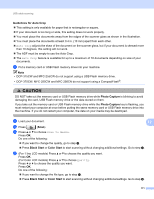Brother International MFC 795CW Software Users Manual - English - Page 179
Black Start, Color Start, Clear/Back, Stop/Exit, Available on DCP-395CN and MFC-495CW.
 |
UPC - 012502623311
View all Brother International MFC 795CW manuals
Add to My Manuals
Save this manual to your list of manuals |
Page 179 highlights
USB cable scanning f (For 1 line LCD models) Press a or b to choose the file type you want. Press OK. (For Color LCD models) Press a or b to choose File Type. Press d or c to choose the file type you want. Press OK. Do one of the following: „ If you want to change the file name, go to step g. „ Press Black Start or Color Start to start scanning without changing additional settings. Go to step h. Note • If you choose color in the quality setting, you cannot choose TIFF. • If you choose black and white in the quality setting, you cannot choose JPEG. g The file name is set automatically. However, you can set a name of your choice using the dial pad. You can only change the first 6 digits of the file name. (MFC models only) (For Color LCD models) Press a or b to choose File Name. Press OK. Note Press Clear/Back to delete the letters you entered. Do one of the following: „ If you want to use Auto Crop feature, go to step i (Available on DCP-395CN and MFC-495CW). „ Press Black Start or Color Start to start scanning without changing additional settings. Go to step h. h If you are using the scanner glass, the LCD displays Next Page?. After you finish scanning, make sure you choose No before removing the memory card or USB Flash memory drive from the machine. i Press a or b to choose Auto Crop. 12 Press OK. j Press d or c to choose On. Press OK. k If you do not want to change additional settings, press Black Start or Color Start to start scanning. l The number of the scanned documents appear on the LCD. Press OK. m Press d or c to preview each document data. n Press OK to save the data. Press Stop/Exit. Note Scan type depends on the settings you choose in step e to f, Black Start or Color Start does not change the setting. 172