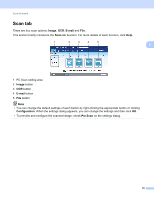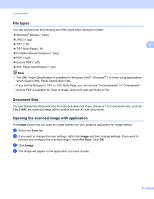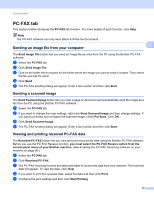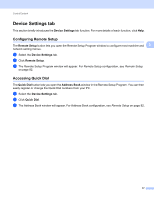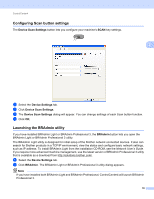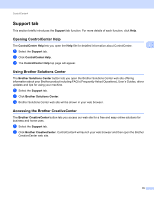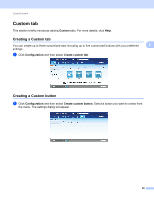Brother International MFC-J6710DW Software Users Manual - English - Page 82
Editing images, Opening PCC folder (PCC: PhotoCapture Center™), Copying files from PCC folder
 |
UPC - 012502626633
View all Brother International MFC-J6710DW manuals
Add to My Manuals
Save this manual to your list of manuals |
Page 82 highlights
ControlCenter4 Editing images 3 a Click Photo Print, then the image viewer appears. b Choose images you want to edit by clicking the image from the image viewer, check the check box under the image, and then enter the number of copies you want to print (1-99). c Click Edit, then the Edit window appears. 3 d Edit the images with Trimming, Image Correction and Image Enhancement functions. e Click Save. Opening PCC folder (PCC: PhotoCapture Center™) 3 The Open PCC Folder button starts Windows® Explorer and displays files and folders on a memory card or USB Flash memory drive connected to your Brother machine. Copying files from PCC folder 3 The Copy from PCC button lets you copy files on a memory card or USB Flash memory drive to your hard disk. You can configure settings for Destination Folder, Copy Folder and Copy Files from the menu shown by clicking Configuration. Copying files to an application 3 The Copy to Application button lets you copy files on a memory card or USB Flash memory drive to your hard disk and starts a specific application to display the copy destination folder. You can configure settings for Copy Folder and Copy Files from the menu shown by clicking Configuration. 75