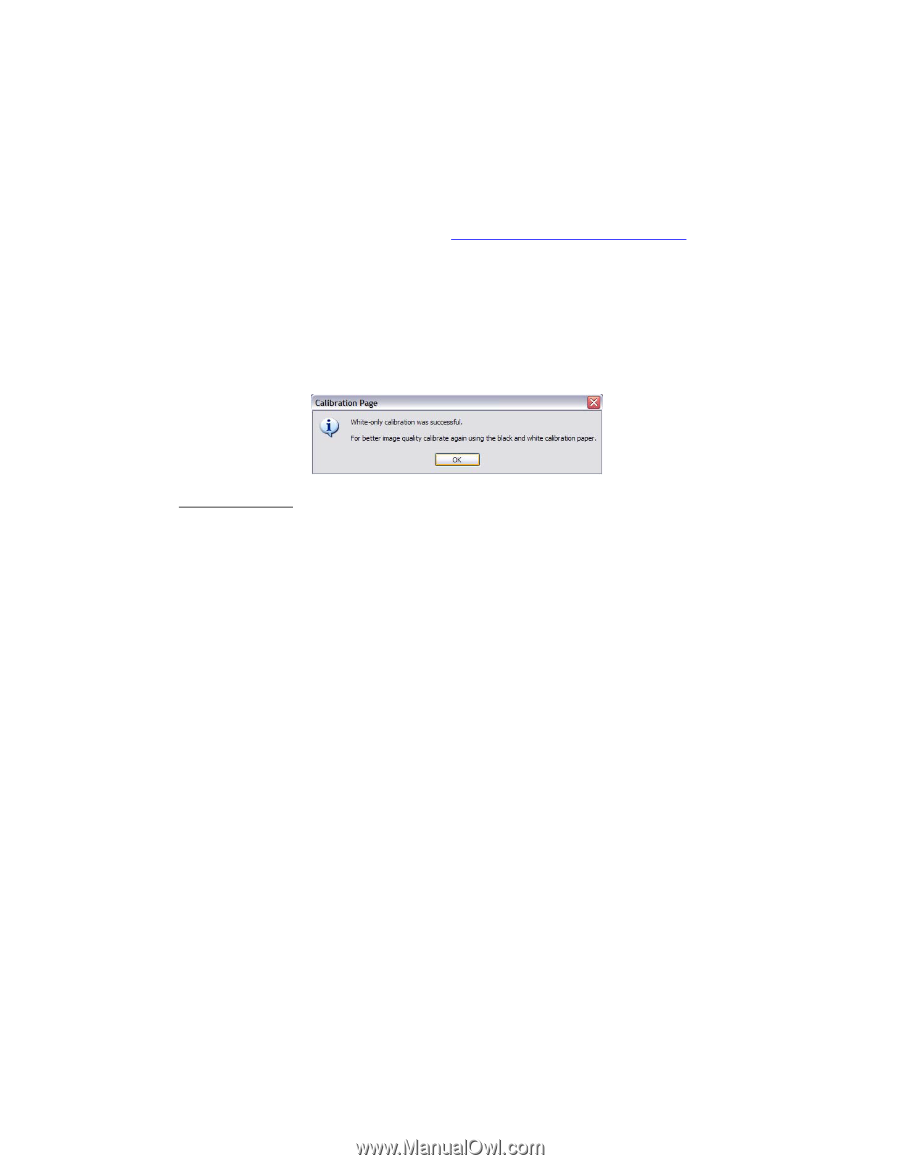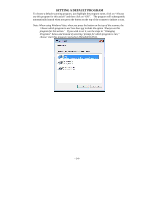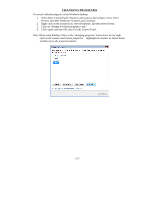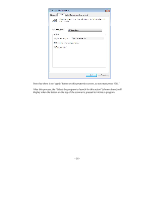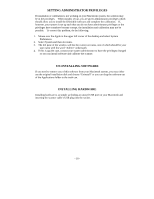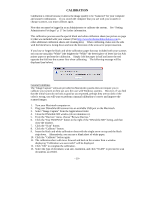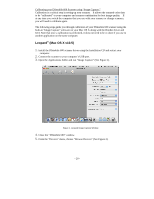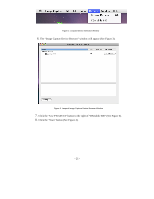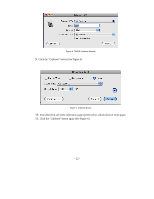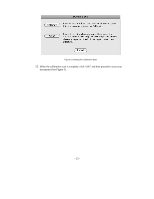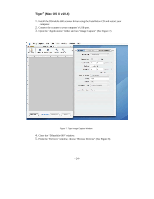Brother International DSmobile 600/DS600 Users Manual - English - Page 23
Select Image Capture from the Applications folder.
 |
View all Brother International DSmobile 600/DS600 manuals
Add to My Manuals
Save this manual to your list of manuals |
Page 23 highlights
CALIBRATION Calibration is critical because it allows the image quality to be "balanced" for your computer and scanner combination. If you switch the computer that you use with your scanner or change scanners, you must calibrate again. Note that you must be logged in as an Administrator to calibrate the system. See "Setting Administrator Privileges" p. 17 for further information. This calibration process uses the special black and white calibration sheet (see picture on page iv) that was included with your scanner (Visit http://www.brothermobilesolutions.com to order additional calibration sheets and cleaning kits). When calibrating, make sure the side with the black bar is facing down and note the direction of the arrows for proper insertion. If you lose or forget the black and white calibration paper that was included with your scanner, you can use any plain "White" (the brighter the "White" the better) piece of letter size (or A4) printer paper to perform the calibration. Simply fold the paper in half and insert the end opposite the fold into the scanner first when calibrating. The following message will be displayed (see below). General Guidelines The "Image Capture" software provided on Macintosh systems does not require you to calibrate your system on first use as is the case with Windows systems. However, if you find that the initial scans do not look as good as you expected, perhaps they are too dark or the color is wrong, you will want to perform a manual calibration to correct and improve the scanned images. 1. Turn your Macintosh computer on. 2. Plug your DSmobile 600 scanner into an available USB port on the Macintosh. 3. Select "Image Capture" from the Applications folder. 4. Close the DSmobile 600 window (do not minimize it). 5. From the "Devices" menu, choose "Browse Devices." 6. Click the "Use TWAIN UI" button to the right of the "DSmobile 600" listing, and then close the window. 7. Click the "Scan" button. 8. Click the "Calibrate" button. 9. Insert the black and white calibration sheet with the single arrow on top and the black strip down. Alternatively, you can use a blank sheet of white paper. 10. Click the "Calibrate" button again. 11. The calibration sheet will move forward and back in the scanner then a window displaying "Calibration was successful" will be displayed. 12. Click "OK" to complete the calibration. 13. Select the type of document, scan size, resolution, and click "SCAN" to proceed to scan documents as needed. - 19 -