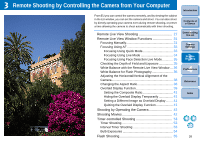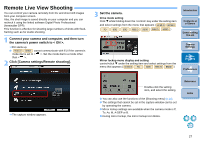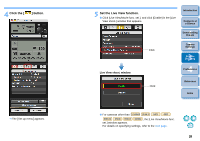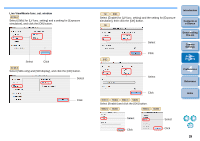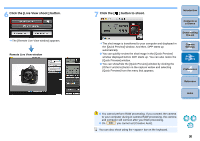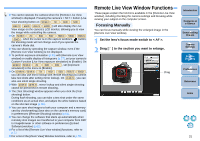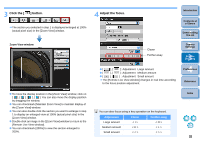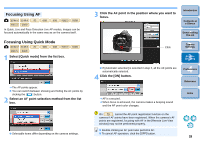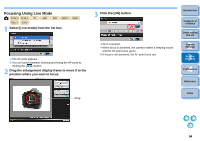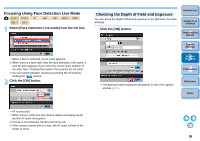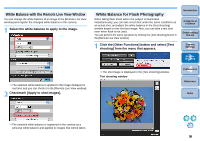Canon EOS Rebel T1i EOS Utility 2.9 for Macintosh Instruction Manual - Page 32
Remote Live View Window Functions, Focusing Manually
 |
View all Canon EOS Rebel T1i manuals
Add to My Manuals
Save this manual to your list of manuals |
Page 32 highlights
O You cannot operate the camera when the [Remote Live View window] is displayed. Pressing the camera's < SET > button (Live View shooting button on 5D Mk II 7D 60D 50D REBELT2i 550D REBELT1i 500D ) will also display the Live View image on the camera's LCD monitor, allowing you to view the image while controlling the camera. O On 5D Mk II 7D 60D 50D REBELT2i 550D REBELT1i 500D , when the cursor is on the capture window's button, the shooting mode will not change even if you operate the camera's Mode dial. O You can shoot by operating the capture window, even if the [Remote Live View window] is not displayed. O To perform exposure simulation (p.35) with [Remote Live View window] or enable display of histograms (p.77), set your camera's Custom Function [Live View exposure simulation] to [Enable]. On 1D Mk IV 5D Mk II 7D 60D 50D , set [Exposure simulation] in the menu to [Enable]. O On 1D Mk IV 5D Mk II 7D 60D 50D REBELT2i 550D , you can also use mirror lockup with remote shooting (you cannot take test shots after setting mirror lockup). On 1D Mk IV , you can also use silent single shooting. O With 1Ds Mk III 1D Mk III , mirror lockup and silent single shooting cannot be performed in remote shooting. O The [Test Shooting] window appears when you click the [Test shooting] button. During flash shooting, you can take a test shot under the same conditions as an actual shot, and adjust the white balance based on the shot test image (p.36). O You can save shot images to both your computer and a memory card by checkmarking [Save also on the camera's memory card] in preferences ([Remote Shooting] window) (p.61). O You can change the software that starts up automatically when remotely shot images are transferred to your computer from DPP to ImageBrowser or other software in preferences ([Linked Software] window) (p.61). O For a list of the [Remote Live View window] functions, refer to p.77. O For a list of the [Zoom View] Window functions, refer to p.78. Remote Live View Window Functions These pages explain the functions available in the [Remote Live View window], including checking the camera settings and focusing while viewing your subject on the computer screen. Focusing Manually You can focus manually while viewing the enlarged image in the [Remote Live View window]. 1 Set the lens's focus mode switch to < AF >. 2 Drag [ ] to the section you want to enlarge. Drag Introduction Contents at a Glance 1 Downloading Images 2Camera Settings 3Remote Shooting 4 Preferences Reference Index 31