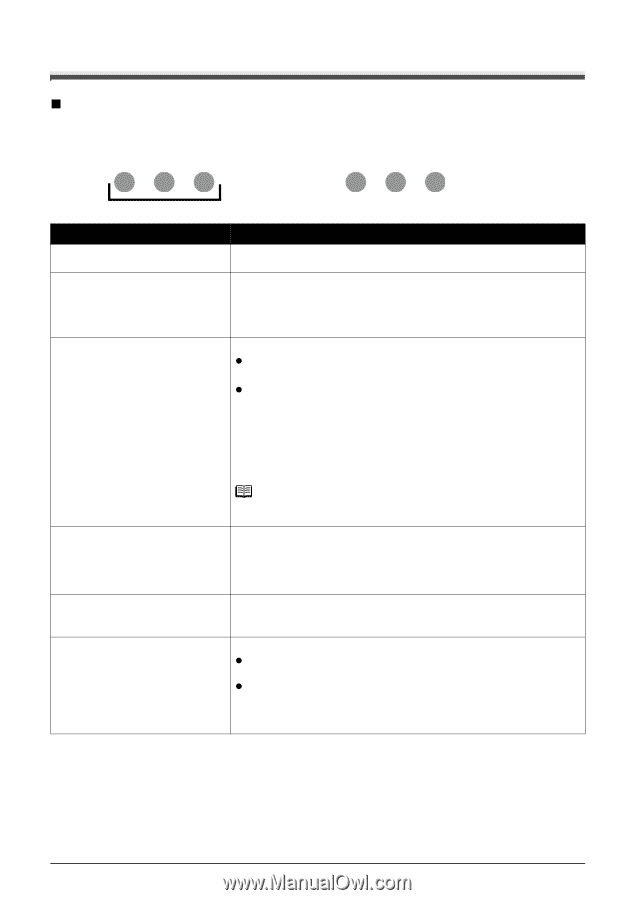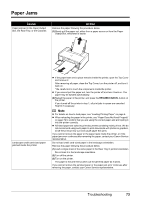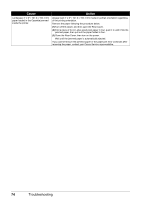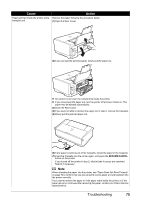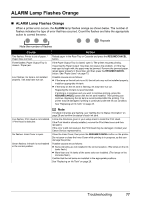Canon PIXMA iP4500 iP4500 series Quick Start Guide - Page 81
ALARM Lamp Flashes Orange
 |
View all Canon PIXMA iP4500 manuals
Add to My Manuals
Save this manual to your list of manuals |
Page 81 highlights
ALARM Lamp Flashes Orange „ ALARM Lamp Flashes Orange When a printer error occurs, the ALARM lamp flashes orange as shown below. The number of flashes indicates the type of error that has occurred. Count the flashes and take the appropriate action to correct the error. Repeats Note the number of flashes Cause Two flashes: Printer is out of paper. / Paper does not feed. Three flashes: Paper Output Tray is closed. / Paper jam. Four flashes: Ink tank is not installed properly. / Ink may have run out. Action Reload paper in the Rear Tray or Cassette and press the RESUME/CANCEL button. If the Paper Output Tray is closed, open it. The printer resumes printing. If opening the Paper Output Tray does not resolve the problem, or if the tray was open to begin with, the paper may be jammed. Remove the jammed paper, reload paper properly in the printer, and then press the RESUME/CANCEL button. See "Paper Jams" on page 73. Possible causes are as follows: z If the lamp on the ink tank is not lit, the ink tank may not be installed properly. Install an appropriate ink tank. z If the lamp on the ink tank is flashing, ink may have run out. Replacing the ink tank is recommended. If printing is in progress and you want to continue printing, press the RESUME/CANCEL button with the ink tank installed. Then printing can continue. Replacing the ink tank is recommended after the printing. The printer may be damaged if printing is continued under the ink out condition. See "Replacing an Ink Tank" on page 28. Five flashes: Print Head is not installed. / Print Head is defective. Six flashes: Inner Cover is open. Seven flashes: Ink tank is not installed in the correct position. Note If multiple ink lamps are flashing, see "Getting the Ink Status Information" on page 28 and confirm the status of each ink tank. Follow the directions given in your setup sheet to install the Print Head. If the Print Head is already installed, remove the Print Head once and then reinstall it. If the error is still not resolved, the Print Head may be damaged. Contact your Canon Service representative. Close the Inner Cover, then press the RESUME/CANCEL button on the printer. Do not open or close the Inner Cover while printing is in progress, as this can damage the printer. Possible causes are as follows: z Some ink tanks are not installed in the correct position. (The lamps on the ink tanks flash.) z More than one ink tanks of the same color are installed. (The lamps on the ink tanks flash.) Confirm that the ink tanks are installed in the appropriate positions. See "Replacing an Ink Tank" on page 28. Troubleshooting 77