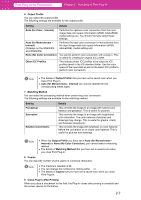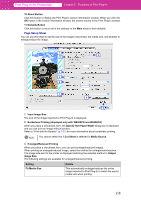Canon imagePROGRAF W6400 PrintPlugInforPhotoshop-E.pdf - Page 15
Auto for Color - Internal, Perform Proof in Preview
 |
View all Canon imagePROGRAF W6400 manuals
Add to My Manuals
Save this manual to your list of manuals |
Page 15 highlights
Print Plug-In for Photoshop Chapter 2 Functions of Print Plug-In Settings Print Area Layout 2 Image Details This is the layout matching the Media Size you have set, and both the valid print range and the area outside of that range are displayed. • You can change the image print position when you drag the image while the cursor is displayed as . The entire image is displayed. • You can select the print range when you drag the image while the cursor is displayed as . • When you click the image while the cursor is displayed as , the selected area is deselected. 3 Print Selected Range Place a checkmark here to only print the selected range. Note When you select Image in the Preview, then select a portion of the image on the preview display, this becomes valid. 4 Perform Proof in Preview Place a checkmark here to simulate the colors of the output product in the preview. Note • When you have selected Auto (for Color - Internal) in Output Profile, this becomes active for a portion of the media, the resolution and the pass number. In addition, when you have selected ICC Profile in Output Profile, this is always active. • The actual color balance of the print product and the simulation product may differ with some environments and conditions. In addition, when you have selected an ICC Profile with Output Profile and it is not compatible with the printer or media that you are using, the color balance of the actual print product will differ. 5 When you click this button to open the Image Properties dialog box, where the image size, the resolution, the pass number and the color space information of the image imported to Print Plug-In are displayed. Click the Close button to return to Print Plug-In. 2-3