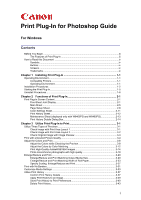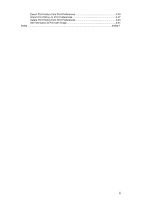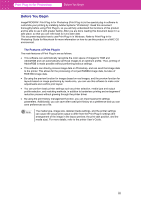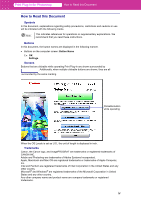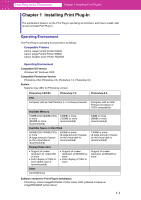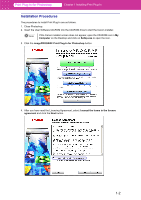Canon imagePROGRAF W6400 PPlugIn-E.pdf
Canon imagePROGRAF W6400 Manual
 |
View all Canon imagePROGRAF W6400 manuals
Add to My Manuals
Save this manual to your list of manuals |
Canon imagePROGRAF W6400 manual content summary:
- Canon imagePROGRAF W6400 | PPlugIn-E.pdf - Page 1
■ Color Settings Sheet 2-11 ■ Print History Sheet 2-12 ■ Maintenance Sheet (displayed only with W8400PG and W6400PG 2-13 ■ Print History Details Dialog Box 2-14 Chapter 3 Utilize Print Plug-In to Print 3-1 Utilize Three Types of Previews 3-1 ■ Check Image with Print Area Layout 1 3-1 ■ Check - Canon imagePROGRAF W6400 | PPlugIn-E.pdf - Page 2
■ Export Print History from Print Preferences 3-45 ■ Import Print History to Print Preferences 3-47 ■ Delete Print History from Print Preferences 3-49 ■ Set Information to Print with Image 3-51 Index ...Index-1 ii - Canon imagePROGRAF W6400 | PPlugIn-E.pdf - Page 3
Plug-In in Windows. Refer to Print Plug-In for Photoshop Guide for Macintosh for more information on how to use this product in a MAC OS environment. ■ The Features of Print Plug-In The main features of Print Plug-In are as follows. • This software can automatically recognize the color space of - Canon imagePROGRAF W6400 | PPlugIn-E.pdf - Page 4
that you read these instructions. ■ Buttons In that are clickable while operating Print Plug-In are shown Canon, the Canon logo, and imagePROGRAF are trademarks or registered trademarks of CANON INC. Adobe and Photoshop are trademarks of Adobe Systems Incorporated. Apple, Macintosh and Mac - Canon imagePROGRAF W6400 | PPlugIn-E.pdf - Page 5
or more recommended) 130MB or more (A large amount of space on the virtual disk is recommended) Support of screen resolution of 800x600 or more Software needed for Print Plug-In Installation Photoshop, Canon imagePROGRAF Printer Driver 2005 (referred to below as imagePROGRAF printer driver) 1-1 - Canon imagePROGRAF W6400 | PPlugIn-E.pdf - Page 6
Photoshop. 2. Insert the User Software CD-ROM into the CD-ROM drive to start the Canon installer. Note If the Canon installer screen does not appear, open the CD-ROM icon in My Computer on the Desktop and click on SetUp.exe to open the icon. 3. Click the imagePROGRAF Print Plug-In for Photoshop - Canon imagePROGRAF W6400 | PPlugIn-E.pdf - Page 7
version of Photoshop that is not compatible with Print Plug-In is installed, the message No target software exists. is displayed. Check "Operating Environment" (p.1-1) and install Print Plug-In in a computer with a compatible Photoshop installed. • The Print Plug-In cannot be installed in Photoshop - Canon imagePROGRAF W6400 | PPlugIn-E.pdf - Page 8
Print Plug-In for Photoshop 7. Click Exit button. Chapter 1 Installing Print Plug-In Print Plug-In installation is complete. 8. Remove the User Software CD-ROM from the CD-ROM drive. 1-4 - Canon imagePROGRAF W6400 | PPlugIn-E.pdf - Page 9
Export (or Data Export) from the File menu and then select the output plug-in that matches your printer. Output plug-ins you can select are as follows. W6400PG Output Plug-in W8400PG Output Plug-in W2200 Output Plug-in The imagePROGRAF Print Plug-In for Photoshop window (known below as the Plug-In - Canon imagePROGRAF W6400 | PPlugIn-E.pdf - Page 10
Plug-In for Photoshop Chapter 1 Installing Print Plug-In Note • If the message below is displayed but the Print Plug-In window is not displayed, install the newest imagePROGRAF printer driver and then attempt step 3. The imagePROGRAF Printer Driver for W6400PG is either not installed correctly or - Canon imagePROGRAF W6400 | PPlugIn-E.pdf - Page 11
"Page Setup Sheet" (p.2-8) "Color Settings Sheet" (p.2-11) "Print History Sheet" (p.2-12) "Maintenance Sheet (displayed only with W8400PG and W6400PG)" (p.2-13) "Print History Details Dialog Box" (p.2-14) ■ Five-Sheet Joint Display The five sheets of the Print Plug-In window are displayed in the - Canon imagePROGRAF W6400 | PPlugIn-E.pdf - Page 12
available on each sheet are as follows. 1 Main Sheet (p.2-5) 2 Page Setup Sheet (p.2-8) 3 Color Settings Sheet (p.2-11) 4 Print History Sheet (p.2-12) 5 Maintenance Sheet (displayed only with W8400PG and W6400PG) (p.2-13) Preview Area You can check the settings you made on the image in this area - Canon imagePROGRAF W6400 | PPlugIn-E.pdf - Page 13
. In addition, when you have selected an ICC Profile with Output Profile and it is not compatible with the printer or media that you are using, the color balance of the actual print product will differ. 5 When you click this button to open the Image Properties dialog box, where the image size - Canon imagePROGRAF W6400 | PPlugIn-E.pdf - Page 14
. Note When you place a checkmark in Close Plug-In after Printing in the Main sheet, you will return to Photoshop after closing the Print Plug-In window after printing. 2 Quit Button Click this button to close the Print Plug-In window and return to Photoshop. 3 Help Button Click this button to - Canon imagePROGRAF W6400 | PPlugIn-E.pdf - Page 15
the media set in the printer, you may not receive the desired print results. • With W8400PG and W6400PG, a may be displayed as a choice. indicates that the media is inappropriate for the currently selected ink type. Refer to "Changing the Ink Type" (p.2-13) to change the ink type. • The details of - Canon imagePROGRAF W6400 | PPlugIn-E.pdf - Page 16
. The output resolution is the density of ink points contained in a printed image. The larger the value is for this setting the more smooth the printed image will appear. Pass number is the number of times the print head travels back and forth over one line of print. The larger the value is for this - Canon imagePROGRAF W6400 | PPlugIn-E.pdf - Page 17
Chapter 2 Functions of Print Plug-In 6 Output Profile You can select the output profile. The following settings are available for the output profile. Setting Auto (for Color - Internal) Auto (for Monochrome Internal) (Displays on the W8400PG and W6400PG) None (No Color Correction) Other ICC - Canon imagePROGRAF W6400 | PPlugIn-E.pdf - Page 18
. The image size sent to the printer is displayed matching the selected method in Output Image Size. The following settings are available for enlarged/reduced printing. Setting Fit Media Size Fit Roll Paper Width (displayed only with W8400PG and W6400PG) Scaling Details This automatically enlarges - Canon imagePROGRAF W6400 | PPlugIn-E.pdf - Page 19
. Setting Top Left Center of Output Media Size Specify Print Start Position Center of Roll Paper Width (displayed only with W8400PG and W6400PG) Details This prints the image to fit the top left of the effective print area for Media Size. This prints the center of the image on the center of the - Canon imagePROGRAF W6400 | PPlugIn-E.pdf - Page 20
method set to the printer. Media is output from the selected cassette. Media is output from the manual feed media slot. Note The details of Media Source you have set is saved even when you close Print Plug-In. 8 Roll Paper Options Button (displayed only with W8400PG and W6400PG) Click this button - Canon imagePROGRAF W6400 | PPlugIn-E.pdf - Page 21
of Contrast you have set is saved even after closing Print Plug-In. 4 Saturation You can adjust the saturation of vivid color balance to dark color balance by either inputting a numerical value or dragging the slide bar. Note • You can check the adjustments in the preview display. • The values of - Canon imagePROGRAF W6400 | PPlugIn-E.pdf - Page 22
-In Note • You can check the adjustments in the preview display. • The values of Grey Adjustment you have set is saved even after closing Print Plug-In. 6 Defaults Button Click this button to return all of the settings on the Color Settings sheet to their defaults. ■ Print History Sheet You can - Canon imagePROGRAF W6400 | PPlugIn-E.pdf - Page 23
W8400PG and W6400PG) You can update the ink information when the ink type set in the printer is changed. Changing the Ink Type The procedures for changing the ink type are as follows. 1. Click on the Maintenance sheet. 2. Click OK. 3. Select an ink type set to the printer with Ink Type, and - Canon imagePROGRAF W6400 | PPlugIn-E.pdf - Page 24
History" (p.3-37) for more information on how to use this. 1 4 3 2 8 5 6 7 1 Print History Print History appears in list format. Display Items Print History Number File Name Printed at Comment Details Displays the print history number. Displays image file name. Displays time and date of - Canon imagePROGRAF W6400 | PPlugIn-E.pdf - Page 25
Button Click this button to delete print history stored in print preferences. 8 Settings Displays the print history settings selected from the Print History or Favorites. Setting Main Page Setup Color Settings Maintenance (displayed only with W8400PG and W6400PG) Details When you select this the - Canon imagePROGRAF W6400 | PPlugIn-E.pdf - Page 26
"Adjust the Colors and Print" (p.3-8) "Enlarge/Reduce and Print" (p.3-20) "Print with No Borders" (p.3-31)* "Customize Media Settings" (p.3-33)* "Utilize Print History" (p.3-37) * compatible with W8400PG and W6400PG Utilize Three Types of Previews You can use Print Plug-In to check an image in - Canon imagePROGRAF W6400 | PPlugIn-E.pdf - Page 27
has not been selected in Layout (Center of Roll Paper is available only with W8400PG and W6400PG). ■ Check Image with Print Area Layout 2 In Print Area Layout 2 the layout is matches the Media Size you have set, and both the valid print range and the area outside of that range are displayed. Select - Canon imagePROGRAF W6400 | PPlugIn-E.pdf - Page 28
Image with Image Preview In the image preview you can check the entire image that you have input. Select Image in Preview. Note • When the cursor appears as a small magnifying glass while there is an Image in the Preview area, the Print Selected Range feature is enabled and you an drag the - Canon imagePROGRAF W6400 | PPlugIn-E.pdf - Page 29
Print Plug-In for Photoshop Chapter 3 Utilize Print Plug-In to Print Print with a Desired Picture Quality You can specify and print at the resolution you desire. 1. Display the Main sheet. 2. Select the media set to the printer in Media Type. 3-4 - Canon imagePROGRAF W6400 | PPlugIn-E.pdf - Page 30
from the media set in the printer, you may not receive the desired print results. • With W8400PG and W6400PG, a may be displayed as a choice. indicates that the media is determined to be inappropriate with the currently selected ink type. Refer to "Changing the Ink Type" (p.2-13) to change the - Canon imagePROGRAF W6400 | PPlugIn-E.pdf - Page 31
processing images with Print Plug-In in Input Bit to Plug-In. Note • When you select High Gradation 8bit, images are processed at 8 bit/ channel (24 bit). • When even when you close Print Plug-In. 5. Select the resolution and pass number to be printed in Printer Output Resolution and Pass. 3-6 - Canon imagePROGRAF W6400 | PPlugIn-E.pdf - Page 32
will appear. Pass number is the number of times the print head travels back and forth over one line of print. The larger the value is for this setting the more balanced and consistent the image will appear. • The settings selected in Printer Output Resolution and Pass are saved even when you close - Canon imagePROGRAF W6400 | PPlugIn-E.pdf - Page 33
colors using Print Plug-In. "Adjust the Colors while Checking the Preview" (p.3-8) "Adjust the Colors by Color Matching" (p.3-12) "Print High-Quality AdobeRGB16bit Images" (p.3-14) "Prints monochrome photographs with high quality" (p.3-18)* * compatible with W8400PG and W6400PG ■ Adjust the Colors - Canon imagePROGRAF W6400 | PPlugIn-E.pdf - Page 34
Print Plug-In for Photoshop Chapter 3 Utilize Print Plug-In to Print 1. Display the Color Settings sheet. 2. Input -10 in Cyan. 3-9 - Canon imagePROGRAF W6400 | PPlugIn-E.pdf - Page 35
Print Plug-In for Photoshop Chapter 3 Utilize Print Plug-In to Print 3. Click the ▲ button and input 10 in Yellow. 4. Drag the slide bar in the direction of Low in Saturation. 3-10 - Canon imagePROGRAF W6400 | PPlugIn-E.pdf - Page 36
Print Plug-In for Photoshop Chapter 3 Utilize Print Plug-In to Print 5. Drag the slide bar in the direction of Warm in Gray Adjustment. 6. Click the Print button. The adjustments are reflected in the image and printing begins. 3-11 - Canon imagePROGRAF W6400 | PPlugIn-E.pdf - Page 37
is due to the differences in color on the screen and in the printer. In Print Plug-In, you can get the color balance of the print product closer to the color balance displayed on the screen through performing ICC (International Color Consortium) color profile settings, matching method settings, and - Canon imagePROGRAF W6400 | PPlugIn-E.pdf - Page 38
place a checkmark in Perform Proof in Preview, you can check the color matching in the preview. This may not be displayed depending on how you set Media Type. • The details of Output Profile you have set is saved even when you close the Print Plug-In, but when the specified profile cannot be - Canon imagePROGRAF W6400 | PPlugIn-E.pdf - Page 39
the output profile and matching method that you have set. ■ Print High-Quality AdobeRGB16bit Images This prints a high-quality AdobeRGB16bit image taken with a high-end digital camera. Print Plug-In allows you to print high color gamut and high tone images, when the AdobeRGB16bit image data has - Canon imagePROGRAF W6400 | PPlugIn-E.pdf - Page 40
Plug-In for Photoshop Chapter 3 Utilize Print Plug-In to Print 3. Check that AdobeRGB is displayed in Color Space, and 16bit/channel is displayed in Bit in the Image Properties dialog box, and click the Close button. 4. Display the Main sheet. 5. Select High - Canon imagePROGRAF W6400 | PPlugIn-E.pdf - Page 41
Plug-In for Photoshop Chapter 3 Utilize Print Plug-In to Print 6. Select Highest Gradation 16bit in the input bit number to the Plug-In. 7. Select the largest value possible in Printer Output Resolution and Pass. 8. If required, adjust the colors using color matching. Note Refer to "Adjust the - Canon imagePROGRAF W6400 | PPlugIn-E.pdf - Page 42
Print Plug-In for Photoshop 9. Click the Print button. Chapter 3 Utilize Print Plug-In to Print Printing of the AdobeRGB16bit image begins. 3-17 - Canon imagePROGRAF W6400 | PPlugIn-E.pdf - Page 43
Print Plug-In to Print ■ Prints monochrome photographs with high quality Prints images captured with a scanner or digital camera in monochrome with high quality. Provides stable monochrome photo images without color later of imagePROGRAF Printer Driver to use Auto (for Monochrome - Internal). 3-18 - Canon imagePROGRAF W6400 | PPlugIn-E.pdf - Page 44
Print Plug-In for Photoshop 3. Click the Print button. Chapter 3 Utilize Print Plug-In to Print Performs conversion to the most suitable monochrome and printing begins. 3-19 - Canon imagePROGRAF W6400 | PPlugIn-E.pdf - Page 45
Width of Roll Paper" (p.3-23) for W8400PG and W6400PG "Specify Scaling, Enlarge/Reduce and Print" (p.3-27) ■ Enlarge/Reduce and Print Matching Output Media Size You can enlarge/reduce and print the image to match with the print regions of the specified media set to the printer. This feature is - Canon imagePROGRAF W6400 | PPlugIn-E.pdf - Page 46
in Media Size. Note • The media sizes you can select differ with printers. • This is not displayed when a checkmark is placed in Borderless Printing. • This is not displayed when Fit Roll Paper Width is set in Enlarged/ Reduced Printing. • The details of Media Size that you have set is saved even - Canon imagePROGRAF W6400 | PPlugIn-E.pdf - Page 47
Print Plug-In for Photoshop Chapter 3 Utilize Print Plug-In to Print 4. Place a checkmark in Enlarged/Reduced Printing. Note This is not displayed when a checkmark is placed in Borderless Printing. 5. Select Fit Media Size. 3-22 - Canon imagePROGRAF W6400 | PPlugIn-E.pdf - Page 48
the entire output media surface. ■ Enlarge/Reduce and Print Matching Width of Roll Paper You can enlarge/reduce and print an image matching the width of the roll paper set in the printer in W8400PG and W6400PG. This is useful when you wish to print an image that covers the entire width of the roll - Canon imagePROGRAF W6400 | PPlugIn-E.pdf - Page 49
Print Plug-In for Photoshop Chapter 3 Utilize Print Plug-In to Print 2. Select Roll Paper in Media Source. Note The details of Media Source that you have set is saved even after closing Print Plug-In. 3. Click the Roll Paper Options button. 4. Set the roll paper options and click OK. 3-24 - Canon imagePROGRAF W6400 | PPlugIn-E.pdf - Page 50
Plug-In for Photoshop Chapter 3 Utilize Print Plug-In to Print Setting Roll Paper Width Automatic Cutting No Spaces at Top or Bottom (Conserve Paper) Details This selects the width of the roll paper set to the printer. Select either Yes, No or Print Cut Guideline to activate automatic cutting - Canon imagePROGRAF W6400 | PPlugIn-E.pdf - Page 51
Print Plug-In for Photoshop Chapter 3 Utilize Print Plug-In to Print 6. Place a checkmark in Enlarged/Reduced Printing Note This is not displayed when a checkmark is placed in Borderless Printing. 7. Select Fit Roll Paper Width. 3-26 - Canon imagePROGRAF W6400 | PPlugIn-E.pdf - Page 52
Photoshop 8. Click the Print button. Chapter 3 Utilize Print Plug-In to Print The image prints covering the entire width of the roll paper. ■ Specify Scaling, Enlarge/Reduce and Print You can specify scaling to enlarge/reduce an image and print. This is useful when you wish to print an image at - Canon imagePROGRAF W6400 | PPlugIn-E.pdf - Page 53
in Media Size. Note • The media sizes you can select differ with printers. • This is not displayed when a checkmark is placed in Borderless Printing. • This is not displayed when Fit Roll Paper Width is set in Enlarged/Reduced Printing. • The details of Media Size that you have set is saved even - Canon imagePROGRAF W6400 | PPlugIn-E.pdf - Page 54
. Note This is not displayed when a checkmark is placed in Borderless Printing. 5. Select Scaling and input the scaling rate in numbers. Note • You can specify scaling rate in intervals of 1%. • You can specify a range between 20-600% • - Canon imagePROGRAF W6400 | PPlugIn-E.pdf - Page 55
Print Plug-In for Photoshop Chapter 3 Utilize Print Plug-In to Print 6. Either drag the image on the Print Area Layout 1 or Print Area Layout 2 preview, or set the print position Layout. 7. Click the Print button. Printing begins at the set scaling rate. 3-30 - Canon imagePROGRAF W6400 | PPlugIn-E.pdf - Page 56
only between two edges. • To use the borderless printing function, the specified media must be set to the printer. For further information about the media types, read the printer manual. 1. Display the Page Setup sheet. 2. Select Roll Paper in Media Source. Note The details of Media Source - Canon imagePROGRAF W6400 | PPlugIn-E.pdf - Page 57
Print Plug-In for Photoshop 3. Select Borderless Printing. Chapter 3 Utilize Print Plug-In to Print 4. Select the width for roll paper set in the printer in Roll Paper Width in the Specify Roll Paper Width dialog box, and click OK. 5. Click the Print button. Borderless printing begins. 3-32 - Canon imagePROGRAF W6400 | PPlugIn-E.pdf - Page 58
Print Plug-In for Photoshop Chapter 3 Utilize Print Plug-In to Print Customize Media Settings You can customize media settings in the W8400PG and W6400PG. 1. Display the Main sheet. 2. Select the media type that you wish to customize in Media Type. 3-33 - Canon imagePROGRAF W6400 | PPlugIn-E.pdf - Page 59
from the media set in the printer, you may not receive the desired print results. • With W8400PG and W6400PG, a may be displayed as a choice. indicates that the media is determined to be inappropriate with the currently selected ink type. Refer to "Changing the Ink Type" (p.2-13) to change the - Canon imagePROGRAF W6400 | PPlugIn-E.pdf - Page 60
Details The settings of the printer operating panel are applied. The printing continues to the next line immediately after the last line. The printing continues to the next line after the set time. • For Media Type that has problems, such as ink smears on the page or colors that seem uneven during - Canon imagePROGRAF W6400 | PPlugIn-E.pdf - Page 61
before the ink has dried and dirties the printed image. 5 Media Thickness This sets the media thickness. Setting Printer Default Normal Thick Thin Details The settings of the printer operating panel are applied. For media that is of a standard thickness and has no problem printing. Select this - Canon imagePROGRAF W6400 | PPlugIn-E.pdf - Page 62
On Details The settings of the printer operating panel are applied. Smear correction is turned off. Smear correction is turned on. • Select this when part of the image is yellow, the entire image is smeared or the image color balance is different. Utilize Print History When you perform various - Canon imagePROGRAF W6400 | PPlugIn-E.pdf - Page 63
Print Plug-In for Photoshop 2. Click the Details button. Chapter 3 Utilize Print Plug-In to Print 3. Select the print history you wish to check the details of, from either Print History or Favorites in the Print History Details dialog box. 3-38 - Canon imagePROGRAF W6400 | PPlugIn-E.pdf - Page 64
In for Photoshop Chapter 3 Utilize Print Plug-In to Print 4. Check the print history details in Settings, and click OK. Note • You can display the print history details by switching the sheets. • The Maintenance sheet is displayed only with W8400PG and W6400PG. ■ Apply Print History to an Image - Canon imagePROGRAF W6400 | PPlugIn-E.pdf - Page 65
preferences is displayed at the top of Print History and Favorites. ■ Store Print History to Print Preferences You can store often-used print history to print preferences. Not only can you store the print history stored under a different name in print preferences, you can also find it with ease - Canon imagePROGRAF W6400 | PPlugIn-E.pdf - Page 66
Print Plug-In for Photoshop 2. Click the Details button. Chapter 3 Utilize Print Plug-In to Print 3. Select the print history you wish to store in print preferences from Print History in the Print History Details dialog box, and check the print history details in Settings. 3-41 - Canon imagePROGRAF W6400 | PPlugIn-E.pdf - Page 67
-In for Photoshop Chapter 3 Utilize Print Plug-In to Print 4. Select the print history you wish to store in print preferences from Print History and click the button. 5. In the Add Favorites dialog box input the name of the print history in Name, input a comment in Comment, and click OK. 3-42 - Canon imagePROGRAF W6400 | PPlugIn-E.pdf - Page 68
Print Plug-In for Photoshop Chapter 3 Utilize Print Plug-In to Print 6. Click OK to close the Print History Details dialog box. ■ Delete Print History You can delete print history. Be aware that you cannot undo deletions of print history. 1. Display the Print History sheet. 3-43 - Canon imagePROGRAF W6400 | PPlugIn-E.pdf - Page 69
Print Plug-In for Photoshop 2. Click the Details button. Chapter 3 Utilize Print Plug-In to Print 3. Select the print history you wish to delete from Print History in the Print History Details dialog box, and click the Delete button. 4. Click OK. The print history is deleted. 3-44 - Canon imagePROGRAF W6400 | PPlugIn-E.pdf - Page 70
Print Plug-In for Photoshop Chapter 3 Utilize Print Plug-In to Print 5. Click OK to close the Print History Details dialog box. ■ Export Print History from Print Preferences You can export print history stored in print preferences as a file. 1. Display the Print History sheet. 3-45 - Canon imagePROGRAF W6400 | PPlugIn-E.pdf - Page 71
-In for Photoshop 2. Click the Details button. Chapter 3 Utilize Print Plug-In to Print 3. Select the print history you wish to export from Favorites in the Print History Details dialog box, and click the Export button. 4. Input the name of the print history in File Name in the Save As dialog box - Canon imagePROGRAF W6400 | PPlugIn-E.pdf - Page 72
Print Plug-In for Photoshop Chapter 3 Utilize Print Plug-In to Print 5. Click OK to close the Print History Details dialog box. ■ Import Print History to Print Preferences You can import print history in file format and store it to print preferences. 1. Display the Print History sheet. 3-47 - Canon imagePROGRAF W6400 | PPlugIn-E.pdf - Page 73
, and click the Open button. The print history is imported. Note • The print history file name suffix is *.pjb. • You cannot import a print history file exported from a different OS in Print Plug-In. • You cannot import a print history file exported from a different printer in Print Plug-In. 3-48 - Canon imagePROGRAF W6400 | PPlugIn-E.pdf - Page 74
for Photoshop Chapter 3 Utilize Print Plug-In to Print 5. Click OK to close the Print History Details dialog box. ■ Delete Print History from Print Preferences You can delete print history store to print preferences. You cannot store more than 50 print history items in print preferences. When you - Canon imagePROGRAF W6400 | PPlugIn-E.pdf - Page 75
Print Plug-In for Photoshop 2. Click the Details button. Chapter 3 Utilize Print Plug-In to Print 3. Select the print history you wish to delete from Favorites in the Print History Details dialog box, and click the Delete button. 4. Click OK. The print history is deleted from Favorites. 3-50 - Canon imagePROGRAF W6400 | PPlugIn-E.pdf - Page 76
information is too long as does not fit on the media, a break will appear in the printed information. • The information may print on the image data with some media sizes, enlargement rates and print position values. • When Keep Media Size is set to On on the printer, a portion of bottom of the - Canon imagePROGRAF W6400 | PPlugIn-E.pdf - Page 77
Print Plug-In for Photoshop Chapter 3 Utilize Print Plug-In to Print 1. Display the Print History sheet. 2. Place a checkmark in Print Information. 3-52 - Canon imagePROGRAF W6400 | PPlugIn-E.pdf - Page 78
Print Plug-In for Photoshop Chapter 3 Utilize Print Plug-In to Print 3. Select the position where you wish to print the information in Information Print Position. 4. Place a checkmark in the information you wish to print. 3-53 - Canon imagePROGRAF W6400 | PPlugIn-E.pdf - Page 79
Print Plug-In for Photoshop Chapter 3 Utilize Print Plug-In to Print 5. When you wish to edit the comment, click the Edit Comment button. Note When you do not wish to edit the comment, move to step 7. 6. Input the comment in the Edit Comment dialog box, and click OK. 3-54 - Canon imagePROGRAF W6400 | PPlugIn-E.pdf - Page 80
Print Plug-In for Photoshop 7. Click the Print button. Chapter 3 Utilize Print Plug-In to Print Comments are printed with images. 3-55 - Canon imagePROGRAF W6400 | PPlugIn-E.pdf - Page 81
sheet), 2-2, 2-5, 3-4, 3-15 Maintenance, 2-13 Matching Method, 2-7, 3- Paper Options, 2-10 S Saturation, 2-11 Select Printer, 2-5 Selected, 2-3 Settings, 2-15 Start (Print Plug-In), 1-5 Store Print History to Print Preferences, Stored in print preferences, 2-15 3-40 U Uninstall, 1-6 User Software
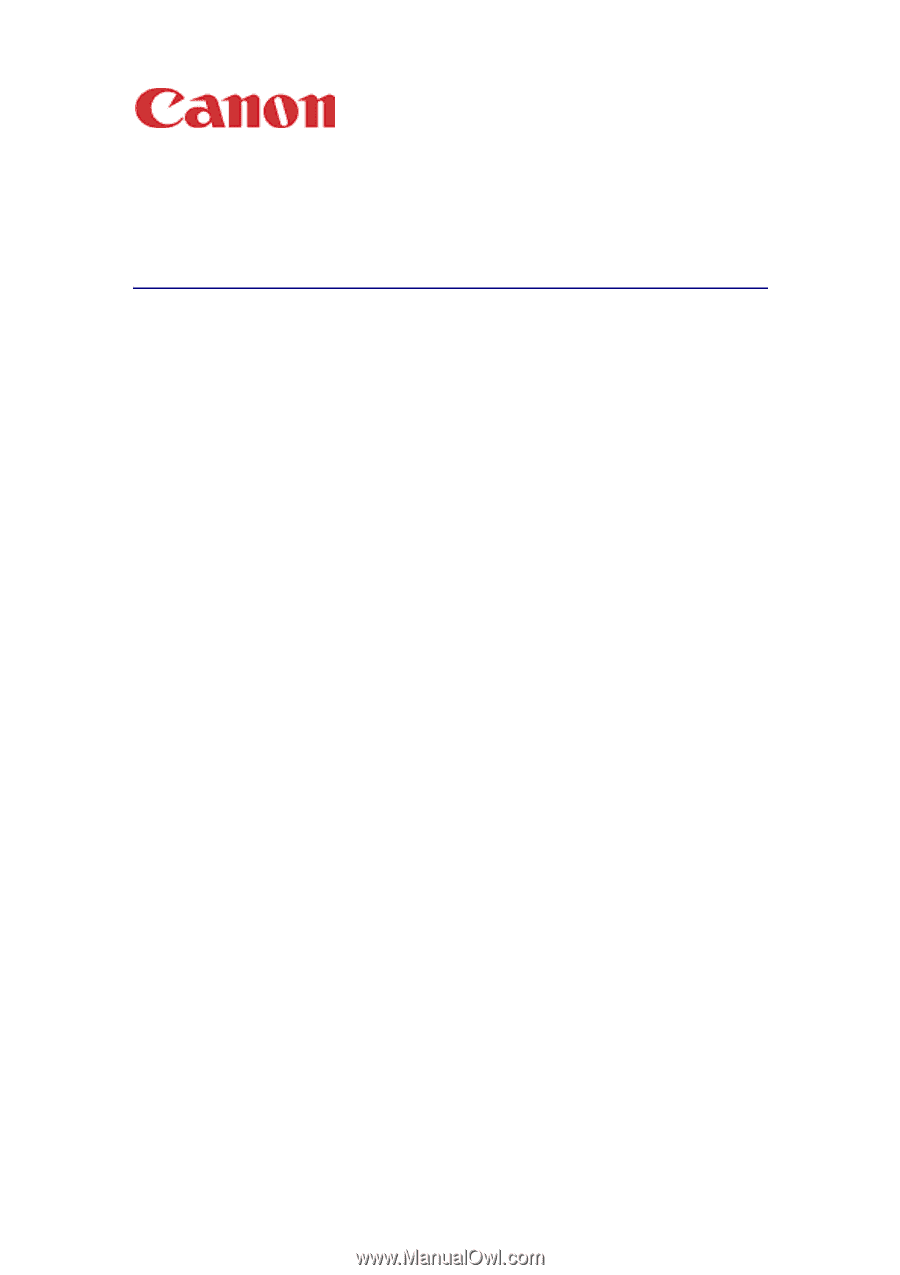
i
Print Plug-In for Photoshop Guide
For Windows
Contents
Before You Begin
..................................................................................................................
iii
The Features of Print Plug-In
.......................................................................................
iii
How to Read this Document
.................................................................................................
iv
Symbols
........................................................................................................................
iv
Buttons
.........................................................................................................................
iv
Screens
........................................................................................................................
iv
Trademarks
..................................................................................................................
iv
Chapter 1
Installing Print Plug-In
........................................................................
1-1
Operating Environment
.......................................................................................................
1-1
Compatible Printers
...................................................................................................
1-1
Operating Environment
..............................................................................................
1-1
Installation Procedures
.......................................................................................................
1-2
Starting the Print Plug-In
.....................................................................................................
1-5
Uninstall Procedures
...........................................................................................................
1-6
Chapter 2
Functions of Print Plug-In
...................................................................
2-1
Print Plug-In Screen Content
..............................................................................................
2-1
Five-Sheet Joint Display
............................................................................................
2-1
Main Sheet
................................................................................................................
2-5
Page Setup Sheet
.....................................................................................................
2-8
Color Settings Sheet
................................................................................................
2-11
Print History Sheet
...................................................................................................
2-12
Maintenance Sheet (displayed only with W8400PG and W6400PG)
......................
2-13
Print History Details Dialog Box
...............................................................................
2-14
Chapter 3
Utilize Print Plug-In to Print
................................................................
3-1
Utilize Three Types of Previews
.........................................................................................
3-1
Check Image with Print Area Layout 1
......................................................................
3-1
Check Image with Print Area Layout 2
......................................................................
3-2
Check Original Image with Image Preview
................................................................
3-3
Print with a Desired Picture Quality
....................................................................................
3-4
Adjust the Colors and Print
.................................................................................................
3-8
Adjust the Colors while Checking the Preview
..........................................................
3-8
Adjust the Colors by Color Matching
.......................................................................
3-12
Print High-Quality AdobeRGB16bit Images
.............................................................
3-14
Prints monochrome photographs with high quality
..................................................
3-18
Enlarge/Reduce and Print
.................................................................................................
3-20
Enlarge/Reduce and Print Matching Output Media Size
.........................................
3-20
Enlarge/Reduce and Print Matching Width of Roll Paper
........................................
3-23
Specify Scaling, Enlarge/Reduce and Print
.............................................................
3-27
Print with No Borders
........................................................................................................
3-31
Customize Media Settings
................................................................................................
3-33
Utilize Print History
...........................................................................................................
3-37
Confirm Print History Details
...................................................................................
3-37
Apply Print History to an Image
...............................................................................
3-39
Store Print History to Print Preferences
...................................................................
3-40
Delete Print History
..................................................................................................
3-43