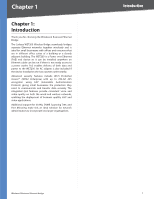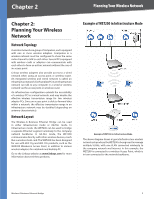Cisco WET200 User Guide - Page 10
Installation - configuration
 |
UPC - 745883578320
View all Cisco WET200 manuals
Add to My Manuals
Save this manual to your list of manuals |
Page 10 highlights
Chapter 4 Bridge, and push the stand upward until it snaps into place. Repeat this step with the other stand. Large Prongs Stand Installation Proceed to "Chapter 6: Advanced Configuration," for directions on how to set up the Bridge. Wall-Mount Option 1. On the Bridge's back panel are two crisscross wallmount slots. 2-15/16" Wall-Mount Slots on Bridge's Back Panel 2. Determine where you want to mount the Bridge, and install two screws that are 2-15/16" apart. 3. Line up the Bridge so that the wall-mount slots line up with the two screws. 4. Place the wall-mount slots over the screws and slide the Bridge down until the screws fit snugly into the wall-mount slots. Proceed to "Chapter 6: Advanced Configuration," for directions on how to set up the Bridge.. Wireless-G Business Ethernet Bridge Installation 6