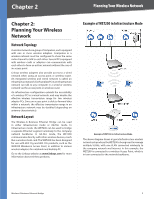Cisco WET200 User Guide - Page 11
Quick Configuration, Overview - ip address
 |
UPC - 745883578320
View all Cisco WET200 manuals
Add to My Manuals
Save this manual to your list of manuals |
Page 11 highlights
Chapter 5 Quick Configuration Overview Chapter 5: Quick Configuration Overview Overview The Ethernet switch of the WET200 is designed to be functional right out of the box with the default settings. In order to use the wireless bridge function, however, you must first perform a minimal configuration on the Bridge so that it can find and communicate with the access point. The Bridge can be configured through your web browser with the web‑based utility. This chapter explains how to use the utility. The utility can be accessed via web browsers, such as Microsoft Internet Explorer or Mozilla Firefox through the use of a computer that is networked with the Bridge. For a basic network setup, most users only have to use the following screens of the Utility: •• Setup The Setup screen is the first screen displayed. Enter your basic network settings (IP address) here to allow your PC to access the web-based utility. NOTE: If your network backbone has a DHCP server, you must first create a wireless connection between the bridge and the access point before you attempt to configure DHCP. Otherwise, the bridge will not be able to obtain an IP address and the web-based utility will be inaccessible. For information on how to create the wireless connection, see Chapter 6, "Advanced Configuration." •• Password Click the Administration tab, then select the Password sub tab. The Bridge's default password is admin. To secure the Bridge, change the Password from its default. •• Wireless Click the Wireless tab to access the Wireless screen to configure a wireless connection. This is most easily done using the Site Survey feature. Click Site Survey, then select your wireless network's access point from the list. If you are prompted for security settings, enter the requested information (such as passphrase or shared secret), The wireless bridge will now be connected to the access point. Accessing the Web-Based Utility To access the web-based utility, perform these steps: 1. Configure your PC with a static IP address in the same subnet as the Bridge's default IP address, 192.168.1.226. If a DHCP server is to be connected to the switch, configure it to assign the IP address in subnet 192.168.1.0/24. Your PC will get an IP address in the subnet through the DHCP. 2. Launch your web browser, such as Internet Explorer or Mozilla Firefox, and enter the Bridge's default IP address, 192.168.1.226, in the Address field. Press the Enter key. 3. Enter admin in the User Name field. The first time you open the web-based utility, use the default password, admin. (You can set a new password from Administration > Password) Then click OK. When you are finished setting up the Bridge's IP address, either by manually assigning it a new IP address or by configuring it to use DHCP, move your Bridge to the desired network. You will have to use the new IP address the next time you access the web-based utility. Navigating the Web-Based Utility The web-based utility consists of the following five main tabs: Setup, Wireless, Switch, Administration, and System Status. Additional screens (sub tabs) will be available from most of the main tabs. The following briefly describes the main and sub tabs of the Utility. Setup Setup Enter the Host Name and IP Address settings on this screen. Wireless You use the Wireless tabs to enter a variety of wireless settings for the Bridge. Basic Settings Choose the wireless network mode (e.g. wireless-G), wireless channel, network type, and SSID configuration on this screen. WirelessSecurity Use this screen to configure the Bridge's security settings including security mode, authentication, and encryption information. Advanced Settings This screen allows you to configure the Bridge's more advanced wireless settings such as Transmission Rate, RTS Threshold, etc. Wireless-G Business Ethernet Bridge 7