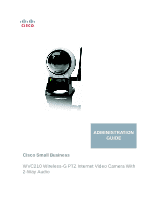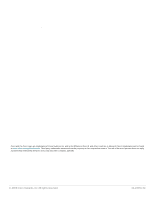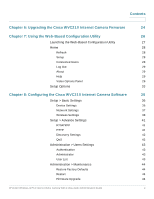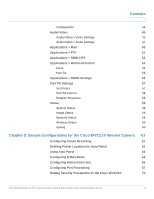Cisco WVC210 Administration Guide
Cisco WVC210 - Small Business Wireless-G PTZ Internet Video Camera Manual
 |
UPC - 745883584703
View all Cisco WVC210 manuals
Add to My Manuals
Save this manual to your list of manuals |
Cisco WVC210 manual content summary:
- Cisco WVC210 | Administration Guide - Page 1
ADMINISTRATION GUIDE Cisco Small Business WVC210 Wireless-G PTZ Internet Video Camera With 2-Way Audio - Cisco WVC210 | Administration Guide - Page 2
, Inc. and/or its affiliates in the U.S. and other countries. A listing of Cisco's trademarks can be found at www.cisco.com/go/trademarks. Third party trademarks mentioned are the property of their respective owners. The use of the word partner does not imply a partnership relationship - Cisco WVC210 | Administration Guide - Page 3
17 Wired to Wireless 18 Wireless to Wired 18 Audio Options 19 Chapter 5: Installing the Cisco WVC210 Internet Camera Software 20 Configuring Basic Camera Settings 21 Configuring the Network Settings 22 WVC210 Wireless-G PTZ Internet Video Camera With 2-Way Audio Administration Guide 1 - Cisco WVC210 | Administration Guide - Page 4
Settings 42 QoS 42 Administration > Users Settings 43 Authentication 43 Administrator 43 User List 43 Administration > Maintenance 44 Restore Factory Defaults 44 Restart 44 Firmware Upgrade 44 WVC210 Wireless-G PTZ Internet Video Camera With 2-Way Audio Administration Guide - Cisco WVC210 | Administration Guide - Page 5
Preset Locations for Auto Patrol 62 Using Auto Patrol 63 Configuring E-Mail Alerts 64 Configuring Motion Detection 66 Configuring Port Forwarding 67 Setting Security Precautions on the Cisco WVC210 70 WVC210 Wireless-G PTZ Internet Video Camera With 2-Way Audio Administration Guide 3 - Cisco WVC210 | Administration Guide - Page 6
A: Troubleshooting Questions and Answers Windows Help TCP/IP Shared Resources Network Neighborhood/My Network Places Appendix B: Specifications Appendix C: Where to Go From Here Contents 71 71 74 74 74 74 75 78 WVC210 Wireless-G PTZ Internet Video Camera With 2-Way Audio Administration Guide 4 - Cisco WVC210 | Administration Guide - Page 7
then log in through a web browser to view the live video stream if the situation warrants. Wireless security options include Wired Equivalent Privacy (WEP), Wi-Fi Protected Access (WPA), WPA2, and WPA Enterprise. WVC210 Wireless-G PTZ Internet Video Camera With 2-Way Audio Administration Guide 1 - Cisco WVC210 | Administration Guide - Page 8
on the hardware and software features of the Cisco Small Business WVC210 Wireless-G PTZ Internet Camera. Advanced video monitoring features and procedures are covered in the Cisco Small Business Video Monitoring System Administration Guide. NOTE Before installing a surveillance system, check with - Cisco WVC210 | Administration Guide - Page 9
support for Safari and Mozilla Firefox (no motion detection). NOTE More than 8 cameras can be monitored if you reduce the resolution and frame rate settings for the video captures. For more information about these settings, see Audio/Video, page 45. WVC210 Wireless-G PTZ Internet Video Camera - Cisco WVC210 | Administration Guide - Page 10
a certain radial range of the access point. Multiple access points can be arranged to work in succession to extend the roaming range, and can be set up to communicate with your Ethernet (wired) hardware as well. WVC210 Wireless-G PTZ Internet Video Camera With 2-Way Audio Administration Guide 4 - Cisco WVC210 | Administration Guide - Page 11
other Cisco products, your networking options are limitless. Go to the Cisco website at www.cisco.com for more information about Cisco products. NOTE Your wireless range is variable and depends on your environment. WVC210 Wireless-G PTZ Internet Video Camera With 2-Way Audio Administration Guide 5 - Cisco WVC210 | Administration Guide - Page 12
does not identify your company or the networking products you use. Change your SSID regularly so that any hackers who have gained access to your wireless network will have difficulty finding it again. WVC210 Wireless-G PTZ Internet Video Camera With 2-Way Audio Administration Guide 6 - Cisco WVC210 | Administration Guide - Page 13
sensitive data over your network, encryption should be used. These security recommendations should help keep your mind at ease while you are enjoying the most flexible and convenient technology Cisco has to offer. WVC210 Wireless-G PTZ Internet Video Camera With 2-Way Audio Administration Guide 7 - Cisco WVC210 | Administration Guide - Page 14
Security Tips The following tips can help prevent hackers from gaining access into your wireless network. • Keep wireless routers, access points, or gateways away from exterior walls and windows. • Turn wireless . WVC210 Wireless-G PTZ Internet Video Camera With 2-Way Audio Administration Guide 8 - Cisco WVC210 | Administration Guide - Page 15
, page 9 • Front Panel, page 10 • Bottom Panel, page 11 Side Panel On the side panel, you'll find the antenna connector. Attach the antenna here. WVC210 Wireless-G PTZ Internet Video Camera With 2-Way Audio Administration Guide 9 - Cisco WVC210 | Administration Guide - Page 16
Microphone The built-in microphone is located above the LCD screen, in the middle of the Cisco WVC210 camera's front panel. It has a range of approximately 6 feet (2 meters), depending on environmental conditions. WVC210 Wireless-G PTZ Internet Video Camera With 2-Way Audio Administration Guide 10 - Cisco WVC210 | Administration Guide - Page 17
from the wireless network. Bottom Panel The LAN port, input jacks, and the reset button are located on the bottom panel of the camera. The following illustration shows the bottom panel of the Cisco WVC210 camera. WVC210 Wireless-G PTZ Internet Video Camera With 2-Way Audio Administration Guide 11 - Cisco WVC210 | Administration Guide - Page 18
, then your computer needs to be on the same subnet as the default IP address in order to access the configuration utility. • If you are using a router, you may be on a different subnet such as 192.168.2.1. WVC210 Wireless-G PTZ Internet Video Camera With 2-Way Audio Administration Guide 12 - Cisco WVC210 | Administration Guide - Page 19
. The volume of the speaker and the background noise of the environment will determine the exact distance, possibly up to one yard (one meter) away. WVC210 Wireless-G PTZ Internet Video Camera With 2-Way Audio Administration Guide 13 - Cisco WVC210 | Administration Guide - Page 20
Connecting the Cisco WVC210 Camera Cisco Wireless Network 4 Cisco Wireless Network The illustration provides an example of a Cisco wireless network. WVC210 Wireless-G PTZ Internet Video Camera With 2-Way Audio Administration Guide 14 - Cisco WVC210 | Administration Guide - Page 21
the stand. STEP 3 Place the camera, and adjust its aim accordingly. STEP 4 Connect the included Ethernet network cable to the network router or switch. Network Switch, or Router PC connected to Network 270797 WVC210 Wireless-G PTZ Internet Video Camera With 2-Way Audio Administration Guide 15 - Cisco WVC210 | Administration Guide - Page 22
camera's LAN port. Camera Network Switch or Router 270798 STEP 6 Connect the included power adapter to the camera's Power port. Insert the other end into a standard electrical outlet. Outlet Camera Power 270799 WVC210 Wireless-G PTZ Internet Video Camera With 2-Way Audio Administration Guide - Cisco WVC210 | Administration Guide - Page 23
a wired network to a wireless network, or vice versa, you must power off the camera before connecting to the new network. Unplugging the Ethernet cable does not automatically switch the camera to wireless mode. WVC210 Wireless-G PTZ Internet Video Camera With 2-Way Audio Administration Guide 17 - Cisco WVC210 | Administration Guide - Page 24
initial configuration of the Cisco WVC210 camera from a personal computer connected to the camera using a wired connection to the LAN port. The initial configuration cannot be performed over a wireless connection. WVC210 Wireless-G PTZ Internet Video Camera With 2-Way Audio Administration Guide 18 - Cisco WVC210 | Administration Guide - Page 25
with the camera, then follow these instructions: STEP 1 Connect the 3.5mm jack of your speaker to the SPKR OUT port on the camera's bottom panel. STEP 2 Place the external speaker in an appropriate location. WVC210 Wireless-G PTZ Internet Video Camera With 2-Way Audio Administration Guide 19 - Cisco WVC210 | Administration Guide - Page 26
: • Configuring Basic Camera Settings, page 21 • Configuring the Network Settings, page 22 Please note that Microsoft Internet Explorer (IE) is the official supported browser for the Cisco WVC210 Internet camera. WVC210 Wireless-G PTZ Internet Video Camera With 2-Way Audio Administration Guide 20 - Cisco WVC210 | Administration Guide - Page 27
Cisco WVC210 Internet Camera Software Configuring Basic Camera Settings 5 Configuring Basic Camera Settings NOTE If the Setup Wizard does not find your Cisco WVC210 camera, enable UPnP on your computer. See instructions for enabling Universal Plug and Play (UPnP) in Appendix A, "Troubleshooting - Cisco WVC210 | Administration Guide - Page 28
. STEP 5 A dialog box appears informing you that your configuration has been saved successfully. Click OK to continue. STEP 6 Congratulations! Your camera is now configured. Click Finish to complete the process. WVC210 Wireless-G PTZ Internet Video Camera With 2-Way Audio Administration Guide 22 - Cisco WVC210 | Administration Guide - Page 29
ActiveX to view video; follow the instructions to accept ActiveX. The basic installation procedure is now complete. You may now proceed with Chapter 8, "Configuring the Cisco WVC210 Internet Camera Software." WVC210 Wireless-G PTZ Internet Video Camera With 2-Way Audio Administration Guide 23 - Cisco WVC210 | Administration Guide - Page 30
window: a. Enter admin in the User name field. b. Enter admin in the Password field. c. Click OK. For security purposes, it is recommended that you later reset your password in the Administration > Users window. WVC210 Wireless-G PTZ Internet Video Camera With 2-Way Audio Administration Guide - Cisco WVC210 | Administration Guide - Page 31
in other words, use a computer within the camera's local network. If you attempt to upgrade the camera's firmware from a remote location-using a computer outside of the camera's local network-the upgrade may fail. WVC210 Wireless-G PTZ Internet Video Camera With 2-Way Audio Administration Guide 25 - Cisco WVC210 | Administration Guide - Page 32
the Web-Based Configuration Utility, page 27 • Home, page 28 • Setup Options, page 33 Please note that Microsoft Internet Explorer (IE) is the official supported browser for the Cisco WVC210 Internet camera. WVC210 Wireless-G PTZ Internet Video Camera With 2-Way Audio Administration Guide 26 - Cisco WVC210 | Administration Guide - Page 33
login window: a. Enter admin in the User name field. b. Enter admin in the Password field. c. Click OK. For security purposes, it is recommended that you later reset your password in the Administration > Users window. WVC210 Wireless-G PTZ Internet Video Camera With 2-Way Audio Administration Guide - Cisco WVC210 | Administration Guide - Page 34
the display. Setup Provides most of the Cisco WVC210 Internet camera features. See "Setup Options," on page 33 for more information. Connected Users Displays the number of users. The maximum number of users is 10. WVC210 Wireless-G PTZ Internet Video Camera With 2-Way Audio Administration Guide 28 - Cisco WVC210 | Administration Guide - Page 35
viewing. Video Options Panel The Video Options Panel on the Home window is used to control the real-time view of your camera. The icons allow you to control the basic functions of the Cisco WVC210 camera. WVC210 Wireless-G PTZ Internet Video Camera With 2-Way Audio Administration Guide 29 - Cisco WVC210 | Administration Guide - Page 36
the video image and save it to a desired location on your computer. Set the video format to either MPEG-4 or MJPEG. Flip Video Flip the video image top to bottom. Mirror Video Mirror the video image left to right. WVC210 Wireless-G PTZ Internet Video Camera With 2-Way Audio Administration Guide - Cisco WVC210 | Administration Guide - Page 37
more information on setting these positions. Camera Patrol Move the camera one time through the Preset positions. Camera Auto Pan Rotate the camera one time to the left, to the right, and then back to center. WVC210 Wireless-G PTZ Internet Video Camera With 2-Way Audio Administration Guide 31 - Cisco WVC210 | Administration Guide - Page 38
icon is displayed on the Home window. You can then use the icons to turn the speaker on and off. NOTE Internet Explorer may prompt you to accept ActiveX to view video; follow the instructions to accept ActiveX. WVC210 Wireless-G PTZ Internet Video Camera With 2-Way Audio Administration Guide 32 - Cisco WVC210 | Administration Guide - Page 39
for your Cisco WVC210 Internet camera, click Setup in the toolbar. The login window appears: Enter the default username (admin) and the default password (admin) and the Setup > Basic Settings window appears: WVC210 Wireless-G PTZ Internet Video Camera With 2-Way Audio Administration Guide 33 - Cisco WVC210 | Administration Guide - Page 40
, Configuring the Cisco WVC210 Internet Camera Software, page 35 describes all of the options available in the navigation tree. NOTE The inactivity timeout for the camera's web-based utility software is 5 minutes. WVC210 Wireless-G PTZ Internet Video Camera With 2-Way Audio Administration Guide 34 - Cisco WVC210 | Administration Guide - Page 41
54 • Applications > DDNS Settings, page 56 • Pan/Tilt Settings, page 57 • Status, page 59 Please note that Microsoft Internet Explorer (IE) is the official supported browser for the Cisco WVC210 Internet camera. WVC210 Wireless-G PTZ Internet Video Camera With 2-Way Audio Administration Guide 35 - Cisco WVC210 | Administration Guide - Page 42
utility. • New Date-Allows you to manually enter the date for the camera. • New Time-Allows you to manually enter a new clock setting for the camera. • Set New Time-Implement the new date and/or time setting. WVC210 Wireless-G PTZ Internet Video Camera With 2-Way Audio Administration Guide 36 - Cisco WVC210 | Administration Guide - Page 43
of your ISP's primary server, which translates the names of websites into IP addresses. • Secondary DNS-The IP address of your ISP's secondary server, which translates the names of websites into IP addresses. WVC210 Wireless-G PTZ Internet Video Camera With 2-Way Audio Administration Guide 37 - Cisco WVC210 | Administration Guide - Page 44
keys on your network and click Generate. • Key 1-4-Key values can be entered in manually or generated from a passphrase. • Authentication-Select the appropriate authentication type used on the wireless network. WVC210 Wireless-G PTZ Internet Video Camera With 2-Way Audio Administration Guide 38 - Cisco WVC210 | Administration Guide - Page 45
-A user certificate is a signed private key certificate, which implies that you trust your browser's publisher to include correct user certificates, and in turn the certificate authorities it trusts, and only user to WVC210 Wireless-G PTZ Internet Video Camera With 2-Way Audio Administration Guide - Cisco WVC210 | Administration Guide - Page 46
root certificates, and in turn the certificate authorities it trusts, and anyone to whom the CA may have issued a certificate-issuingcertificate, to faithfully authenticate the users of all their certificates. WVC210 Wireless-G PTZ Internet Video Camera With 2-Way Audio Administration Guide 40 - Cisco WVC210 | Administration Guide - Page 47
. If you change the port number, when you open the URL to the camera, you now must specify the port number, for example: http://192.168.128.23:8002. You must specify the port for either LAN or WAN connections. WVC210 Wireless-G PTZ Internet Video Camera With 2-Way Audio Administration Guide 41 - Cisco WVC210 | Administration Guide - Page 48
Mode-Check to enable Quality of Service (QoS) for media streams. • DSCP-If QoS is enabled, please enter the Differentiated Services Code Point (DSCP) to be used on processing QoS packets. The default value is 12. WVC210 Wireless-G PTZ Internet Video Camera With 2-Way Audio Administration Guide 42 - Cisco WVC210 | Administration Guide - Page 49
an administrator. Enter the information in the fields and click Add to add or modify a User ID. After a user has been added, you can delete a user by selecting Delete. Select Save to save the user configuration. WVC210 Wireless-G PTZ Internet Video Camera With 2-Way Audio Administration Guide 43 - Cisco WVC210 | Administration Guide - Page 50
to save a configuration file containing all of the current camera management settings. • Browse-Locate a previously saved configuration file. • Upload-Upload a previously saved configuration file into the camera. WVC210 Wireless-G PTZ Internet Video Camera With 2-Way Audio Administration Guide 44 - Cisco WVC210 | Administration Guide - Page 51
resolution is set to 320x240. • Fixed Quality-Select the desired video quality. The default image quality is set to Normal. • Frame Rate Control-Select the desired frame rate. The default frame rate is set to 30. WVC210 Wireless-G PTZ Internet Video Camera With 2-Way Audio Administration Guide - Cisco WVC210 | Administration Guide - Page 52
Configuring the Cisco WVC210 Internet Camera Software Audio/Video 8 Mobile Settings • Enable Mobile Streaming-Enable streaming video for the mobile devices by selecting this option. - Resolution-Shows the default resolution of 160x120. - Video Quality Control-Choose from one of the following - Cisco WVC210 | Administration Guide - Page 53
the speaker and microphone jack but only one can be used at a time. Enables the speaker and microphone jack and both can be used simultaneously. WVC210 Wireless-G PTZ Internet Video Camera With 2-Way Audio Administration Guide 47 - Cisco WVC210 | Administration Guide - Page 54
-Check the box to activate an optional external speaker. When the speaker is enabled, an icon is displayed on the Home window. You can then use the icons to turn the speaker on and off. Speaker On Speaker Off WVC210 Wireless-G PTZ Internet Video Camera With 2-Way Audio Administration Guide 48 - Cisco WVC210 | Administration Guide - Page 55
the port number for the mail server. The default is 25. • Authentication-Check the box if your mail server requires authentication and enter the following options: - Account Name-Enter the account name to be used on the e-mail server. WVC210 Wireless-G PTZ Internet Video Camera With 2-Way Audio - Cisco WVC210 | Administration Guide - Page 56
Cisco WVC210 Internet Camera Software Applications > Mail 8 - Password-Enter the password associated with the account name. E-mail Setup . NOTE The Cisco WVC210 camera does not support Secure Sockets Layer ( WVC210 Wireless-G PTZ Internet Video Camera With 2-Way Audio Administration Guide 50 - Cisco WVC210 | Administration Guide - Page 57
Enter the address of the secondary FTP server. • Login Name-Enter the login name associated with the secondary FTP server. • Password-Enter the password associated with the login name for the secondary FTP server. WVC210 Wireless-G PTZ Internet Video Camera With 2-Way Audio Administration Guide 51 - Cisco WVC210 | Administration Guide - Page 58
the Cisco WVC210 Internet Camera Software Applications > FTP 8 • Enable Passive Mode-Check the box to enable the Passive mode feature. • File Path Name-Enter the desired file path name on the secondary FTP server. WVC210 Wireless-G PTZ Internet Video Camera With 2-Way Audio Administration Guide - Cisco WVC210 | Administration Guide - Page 59
multiple recorded files. Older files will not be over-written, so the size of your recording continuously grows. If disabled, the first video image is timestamped; any images saved thereafter are not timestamped. WVC210 Wireless-G PTZ Internet Video Camera With 2-Way Audio Administration Guide 53 - Cisco WVC210 | Administration Guide - Page 60
delay, choose 0. • Attachment Type-JPEG Image or Video. • Frame Rate-Defaults to 1 fps. • Pre-Capture Length-Defaults to 0 seconds. It is definable from 0 to 4 seconds. • Post Capture Length-Defaults to 1 second. WVC210 Wireless-G PTZ Internet Video Camera With 2-Way Audio Administration Guide 54 - Cisco WVC210 | Administration Guide - Page 61
of the camera (by panning or tilting) then motion detection is disabled. • Check the box to set the idle time for motion detection position. One minute is the default. • Set Area & Sensitivity-Click to enter the motion detection sub-window. You can set the area or areas of the video image to be - Cisco WVC210 | Administration Guide - Page 62
at-Allows you set when to start checking if the IP address has changed. NOTE To complete the DDNS Service setup, port forwarding needs to be configured on your router. See "Configuring Port Forwarding" on page 67. WVC210 Wireless-G PTZ Internet Video Camera With 2-Way Audio Administration Guide 56 - Cisco WVC210 | Administration Guide - Page 63
can add up to nine preset points. • Preset Position-Use to delete a preset position. Select the preset position you don't need and then click Delete. WVC210 Wireless-G PTZ Internet Video Camera With 2-Way Audio Administration Guide 57 - Cisco WVC210 | Administration Guide - Page 64
Configuring the Cisco WVC210 Internet Camera Software Pan/Tilt Settings 8 Pan/Tilt Control • Pan/Tilt Movement-Check On if you want to use the Pan/Tilt Movement feature. • Default Home Position-Click to reset to the default home position. Rotation Sequence • Rotation Sequence Window-This feature - Cisco WVC210 | Administration Guide - Page 65
Configuring the Cisco WVC210 Internet Camera Software Status 8 Status The Status window shows options for System, Image, Network, Wireless, and Syslog. System Status • Firmware Version-Version of the firmware currently installed. • MAC Address-Displays the MAC address of the camera. • Camera Name - Cisco WVC210 | Administration Guide - Page 66
• Syslog Server-Check this to enable the Syslog server, and then enter the IP address of your Syslog server. • Log-Displays the systems activities. Click Clear Log to erase all the entries in the System Log. WVC210 Wireless-G PTZ Internet Video Camera With 2-Way Audio Administration Guide 60 - Cisco WVC210 | Administration Guide - Page 67
supported browser for the Cisco WVC210 Internet camera. Configuring Instant Recording To configure instant recording, follow these steps: STEP 1 Click Home in the toolbar to go to the Cisco WVC210 Home window. WVC210 Wireless-G PTZ Internet Video Camera With 2-Way Audio Administration Guide - Cisco WVC210 | Administration Guide - Page 68
: STEP 1 Access the setup options for your Cisco WVC210 Internet camera by clicking Setup. STEP 2 Log in as required. STEP 3 Go to the Pan/Tilt window. STEP 4 Use the PTZ Directional Movement arrows to set a preset position. STEP 5 Name the position in the Current Position box. STEP 6 Click Add - Cisco WVC210 | Administration Guide - Page 69
in your rotational sequence. STEP 7 Continue to add more positions; when you are done, click Save. STEP 8 Return to the Home window. STEP 9 Click the Camera Patrol icon to pan once through your preset locations. WVC210 Wireless-G PTZ Internet Video Camera With 2-Way Audio Administration Guide 63 - Cisco WVC210 | Administration Guide - Page 70
window. STEP 4 Check the box to enable an SMTP Server. STEP 5 Provide the SMTP server name or the IP address and port number of the SMPT server. An account name and password are only required if your mail server requires authentication. WVC210 Wireless-G PTZ Internet Video Camera With 2-Way Audio - Cisco WVC210 | Administration Guide - Page 71
Server, then the camera attempts to route the e-mail alert through the Secondary Server. STEP 6 Enter a subject and fill in the Send To and Show From e-mail addresses. STEP 7 Click Save to save your settings. WVC210 Wireless-G PTZ Internet Video Camera With 2-Way Audio Administration Guide 65 - Cisco WVC210 | Administration Guide - Page 72
Log in as required. STEP 3 Go to the Applications > Motion Detection window. STEP 4 Under Event, check Enable E-mail Alert. STEP 5 A message window is displayed; click OK. STEP 6 Click Save to save your settings. WVC210 Wireless-G PTZ Internet Video Camera With 2-Way Audio Administration Guide 66 - Cisco WVC210 | Administration Guide - Page 73
For example, enter 1028. Valid port settings are 1024-65535. When you open the URL to the camera, you now must specify the port number. For example: http://192.168.1.99:1028 STEP 3 Click Save and close the window. WVC210 Wireless-G PTZ Internet Video Camera With 2-Way Audio Administration Guide 67 - Cisco WVC210 | Administration Guide - Page 74
configuration to the router. STEP 8 Locate the WAN IP address for your router. Click Setup > Summary to view the WAN IP address of the router. The WAN IP address is displayed in the Network Status Setting section. WVC210 Wireless-G PTZ Internet Video Camera With 2-Way Audio Administration Guide 68 - Cisco WVC210 | Administration Guide - Page 75
your camera over the Internet by typing in the WAN IP address of your router, a colon, and the defined port number in the following format: http://router's WAN IP address:port For example, http://12.19.89.212:1028 WVC210 Wireless-G PTZ Internet Video Camera With 2-Way Audio Administration Guide 69 - Cisco WVC210 | Administration Guide - Page 76
window, scroll to Wireless settings. NOTE Some of these security features are available only through the network router or access point. Refer to the router or access point documentation for more information. WVC210 Wireless-G PTZ Internet Video Camera With 2-Way Audio Administration Guide 70 - Cisco WVC210 | Administration Guide - Page 77
a LAN cable is connected to the LAN port, the Wireless interface is disabled. In order to switch from wired to wireless (or wireless to wired) the camera needs to be rebooted (unplugged and then plugged in again.) WVC210 Wireless-G PTZ Internet Video Camera With 2-Way Audio Administration Guide 71 - Cisco WVC210 | Administration Guide - Page 78
be used if the camera is outdoors because of the possibility of false positives. The motion detection feature works best in locations where there is good steady illumination, and the camera is mounted securely. WVC210 Wireless-G PTZ Internet Video Camera With 2-Way Audio Administration Guide 72 - Cisco WVC210 | Administration Guide - Page 79
Services, and then click Details. STEP 5 In the Networking Services dialog box, select Universal Plug and Play and then click OK. STEP 6 Click Next in the following window. STEP 7 Click Finish. UPnP is enabled. WVC210 Wireless-G PTZ Internet Video Camera With 2-Way Audio Administration Guide - Cisco WVC210 | Administration Guide - Page 80
Other PCs on your network appear under Network Neighborhood or My Network Places (depending upon the version of Windows you're running). Windows Help provides complete instructions on adding PCs to your network. WVC210 Wireless-G PTZ Internet Video Camera With 2-Way Audio Administration Guide 74 - Cisco WVC210 | Administration Guide - Page 81
and DDNS One Reset Button UTP CAT 5 Power, Activity, Ethernet, Wireless 1/4 in. CMOS 500mm~Infinity Up to 30 fps 640 x 480, 320 x 240, 160 x 120 [email protected] 60 degrees 9 Definable Preset Points by User ± 67 degrees WVC210 Wireless-G PTZ Internet Video Camera With 2-Way Audio Administration Guide 75 - Cisco WVC210 | Administration Guide - Page 82
and play back simultaneously. WEP 64bit/128bit, WPA-TKIP, WPA-PSK, WPA2-PSK Three-level user rights list to view video and to control camera. Logon authentication 20 characters username and 8 characters password. WVC210 Wireless-G PTZ Internet Video Camera With 2-Way Audio Administration Guide 76 - Cisco WVC210 | Administration Guide - Page 83
. x 6.89 in. (32 mm x 199 mm x 175 mm) 1.01 lb (.46 kg) 5DVC 2.0A Switching Power Supply Wi-Fi, FCC, CE and UL -32 to 113°F (0 to 45°C) -4 to 140°F (-20 to 70°C) 10 to 80%, Non-condensing 0 to 90%, Non-condensing WVC210 Wireless-G PTZ Internet Video Camera With 2-Way Audio Administration Guide 77 - Cisco WVC210 | Administration Guide - Page 84
/US/support/ tsd_cisco_small_business_support_cent er_contacts.html Camera Software Downloads http://www.cisco.com/en/US/products/ ps9944/ tsd_products_support_series_home.html Product Documentation Location Cisco Small Business Model WVC210 Wireless-G PTZ Internet Video Camera with 2-Way Audio - Cisco WVC210 | Administration Guide - Page 85
Where to Go From Here C Cisco Small Business Model WVC210 Wireless-G PTZ Internet Video Camera with 2-Way Audio Administration Guide http://www.cisco.com/en/US/products/ ps9944/ prod_maintenance_guides_list.html Cisco Small Business Location Cisco Partner Central site for Small Business (
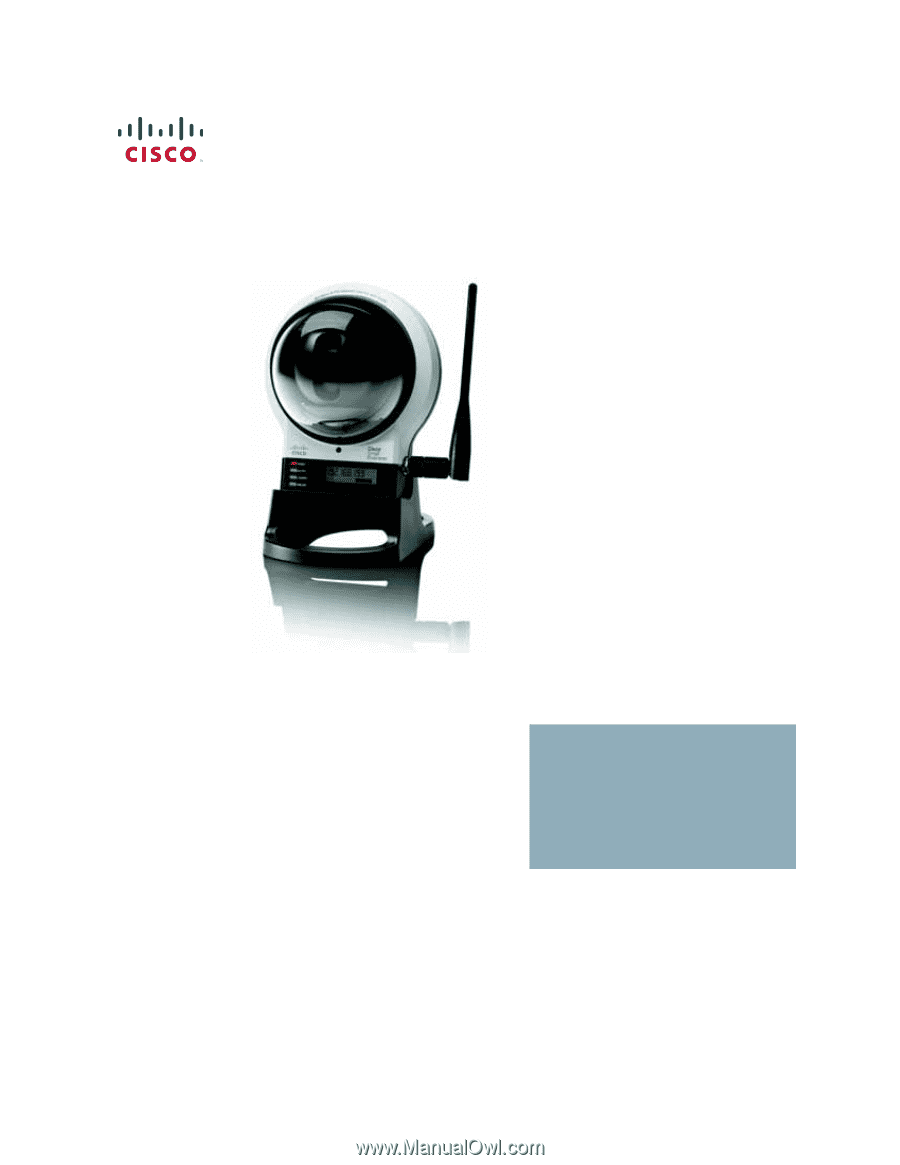
Cisco Small Business
WVC210 Wireless-G PTZ Internet Video Camera With
2-Way Audio
ADMINISTRATION
GUIDE