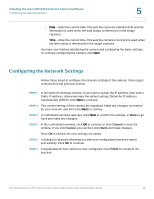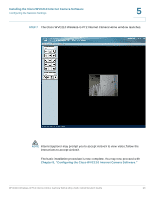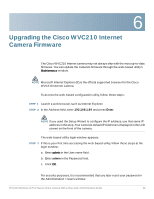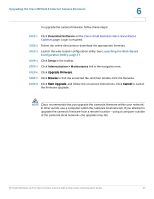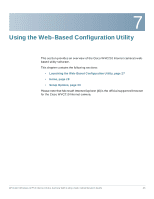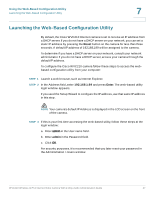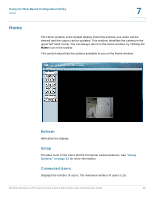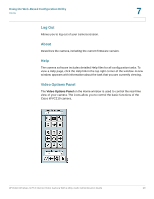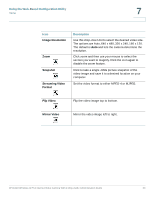Cisco WVC210 Administration Guide - Page 33
Launching the Web-Based Configuration Utility, Reset, Enter, admin - default password
 |
UPC - 745883584703
View all Cisco WVC210 manuals
Add to My Manuals
Save this manual to your list of manuals |
Page 33 highlights
Using the Web-Based Configuration Utility Launching the Web-Based Configuration Utility 7 Launching the Web-Based Configuration Utility By default, the Cisco WVC210 Internet camera is set to receive an IP address from a DHCP server. If you do not have a DHCP server on your network, you can set a static IP address by pressing the Reset button on the camera for less than three seconds. A default IP address of 192.168.1.99 will be assigned to the camera. To determine if you have a DHCP server on your network, consult your network administrator. If you do not have a DHCP server, access your camera through the default IP address. To configure the Cisco WVC210 camera follow these steps to access the webbased configuration utility from your computer: STEP 1 Launch a web browser, such as Internet Explorer. STEP 2 In the Address field, enter 192.168.1.99 and press Enter. The web-based utility login window appears. If you used the Setup Wizard to configure the IP address, use that same IP address in this step. NOTE Your camera's default IP Address is displayed in the LCD screen on the front of the camera. STEP 3 If this is your first time accessing the web-based utility, follow these steps at the login window: a. Enter admin in the User name field. b. Enter admin in the Password field. c. Click OK. For security purposes, it is recommended that you later reset your password in the Administration > Users window. WVC210 Wireless-G PTZ Internet Video Camera With 2-Way Audio Administration Guide 27