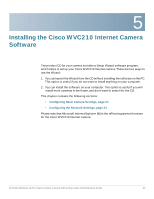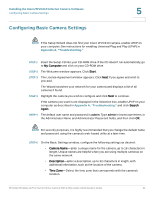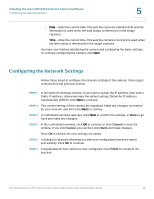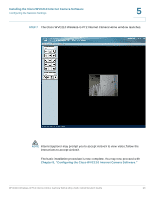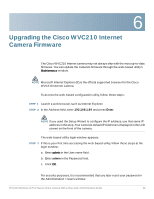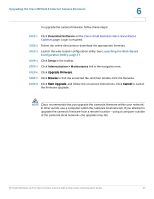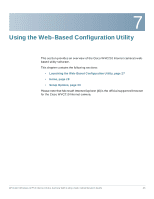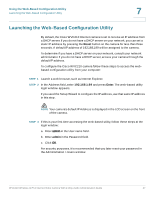Cisco WVC210 Administration Guide - Page 28
Configuring the Network Settings, Installing the Cisco WVC210 Internet Camera Software
 |
UPC - 745883584703
View all Cisco WVC210 manuals
Add to My Manuals
Save this manual to your list of manuals |
Page 28 highlights
Installing the Cisco WVC210 Internet Camera Software Configuring the Network Settings 5 • Date-Enter the current date This sets the camera's calendar date and the information is used when the date stamp is referenced in the image captures. • Time-Enter the current time. This sets the camera's clock and is used when the time stamp is referenced in the image captures. You have now finished identifying the camera and configuring the basic settings. To continue configuring the camera, click Next. Configuring the Network Settings Follow these steps to configure the network settings of the camera. These steps continue from the previous section. STEP 1 In the Network Settings window, if you want to assign the IP address, then select Static IP address, otherwise leave the default setting, Obtain An IP Address Automatically (DHCP). Click Next to continue. STEP 2 The current settings of the camera are displayed. Make any changes as needed for your network, and then click Next to continue. STEP 3 A confirmation window appears. Click Next to confirm the settings, or Back to go back and make any changes. STEP 4 In the confirmation window, click OK to continue or click Cancel to close the window. If you click Cancel, you can then click Back and make changes. Once OK is clicked, the new settings are saved. STEP 5 A dialog box appears informing you that your configuration has been saved successfully. Click OK to continue. STEP 6 Congratulations! Your camera is now configured. Click Finish to complete the process. WVC210 Wireless-G PTZ Internet Video Camera With 2-Way Audio Administration Guide 22