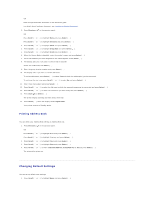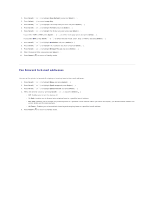Dell 1815dn Multifunction Mono Laser Printer User's Guide - Page 121
Assigning an IP Address
 |
View all Dell 1815dn Multifunction Mono Laser Printer manuals
Add to My Manuals
Save this manual to your list of manuals |
Page 121 highlights
2. Insert the Drivers and Utilities CD. NOTE: For Windows Vista, click Continue when the User Account Control screen appears. 3. If required, press the Language button to select a language. 4. Select Personal Installation and click Next. 5. Select Typical Installation and click Next to install the User's Guide, the printer drivers, scanner driver and PaperPort as the default settings. To install selected software including the printer Postscript driver, select Custom Installation and click Next. You can change the destination folder. 6. When the installation is complete, print a test page. Click Finish and close the wizard. You are now ready to print. Assigning an IP Address Before using the printer on the network, you must set an IP address, subnet mask, and gateway for the printer. To automatically set the IP address, a DHCP or BOOTP server must exist on the network. To configure the IP address manually, you can use the supplied Drivers and Utilities CD. Print the Configuration page of the printer to see the current network configuration and MAC address. You will need this information to configure the printer for the network. 1. Make sure that the printer is connected to your network and powered on. Close all unnecessary programs. 2. Insert the Drivers and Utilities CD. NOTE: For Windows Vista, click Continue when the User Account Control screen appears. 3. If required, press the Language button to select a language. 4. Select SetIP Address Utility. The list of printers available on the network displays.